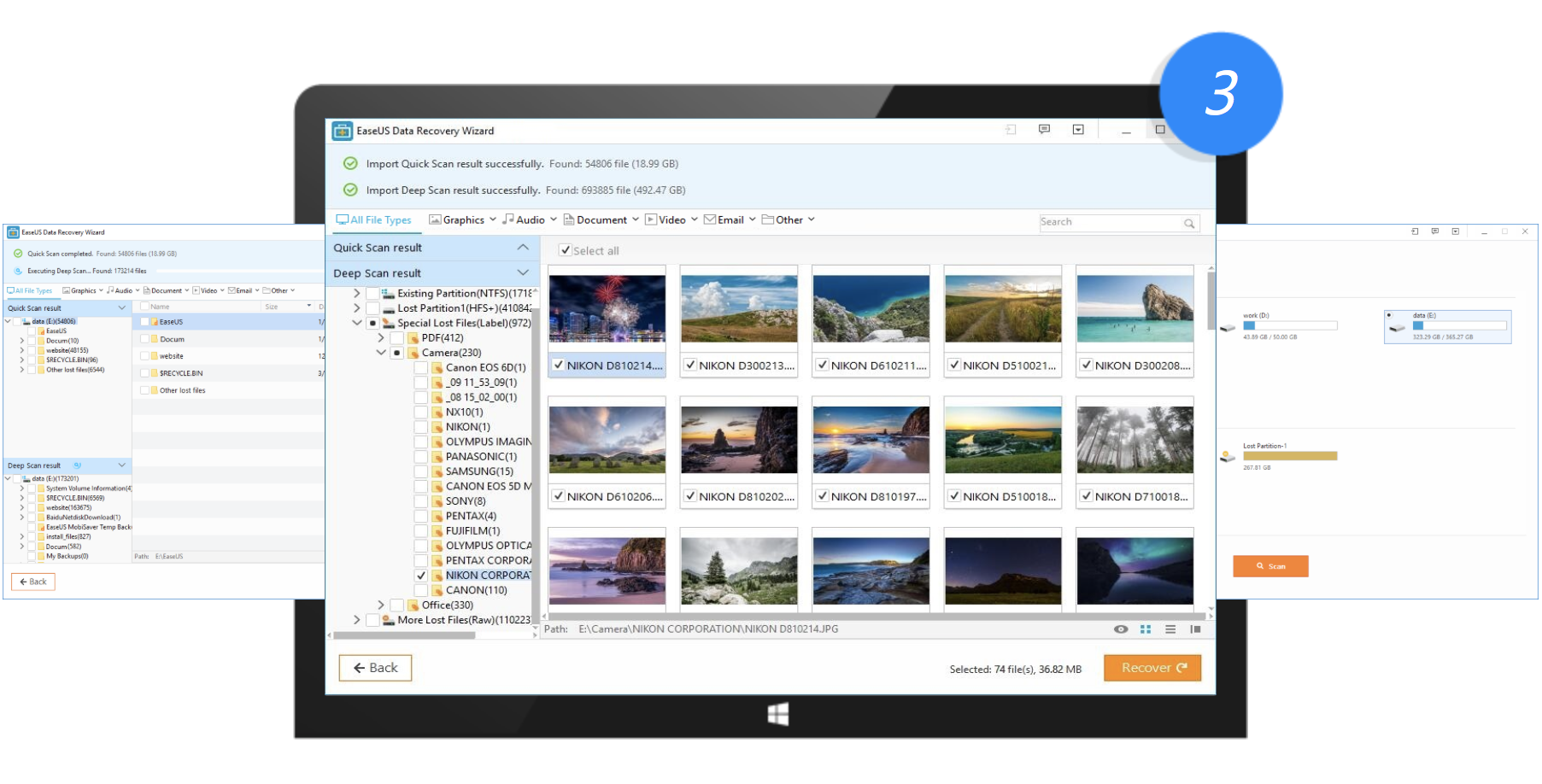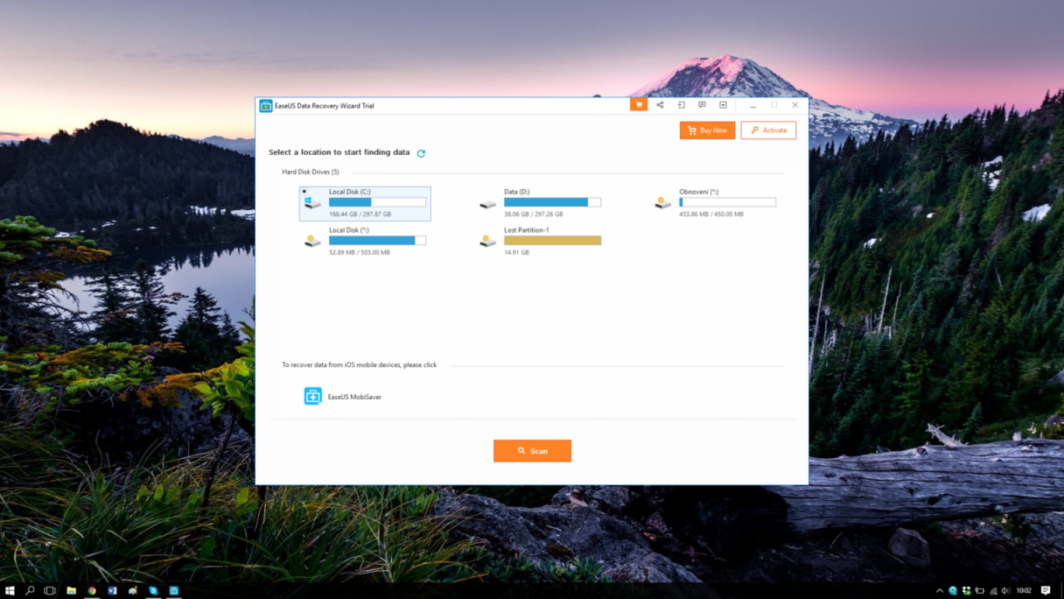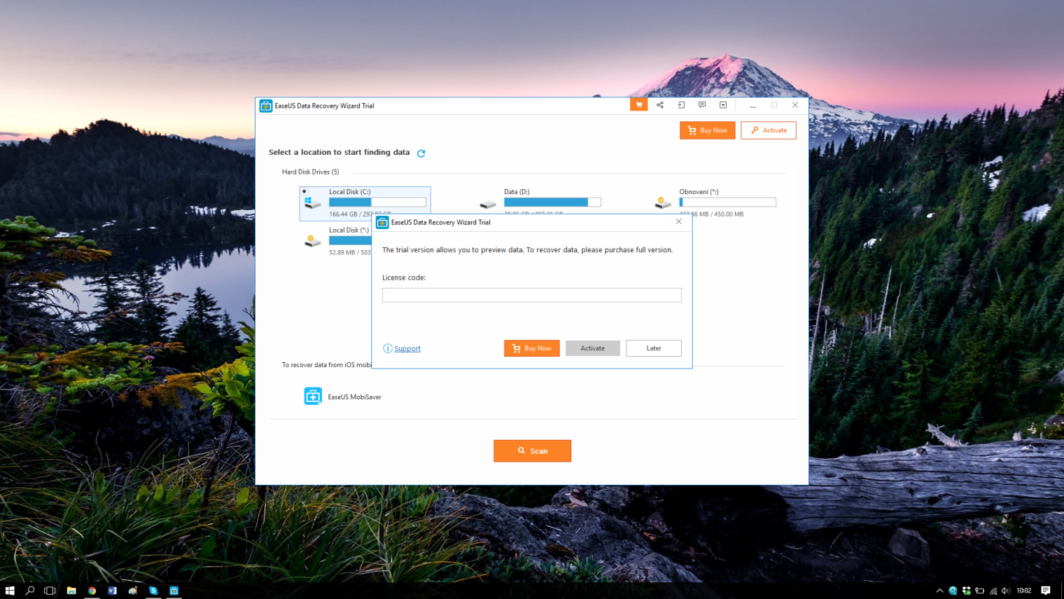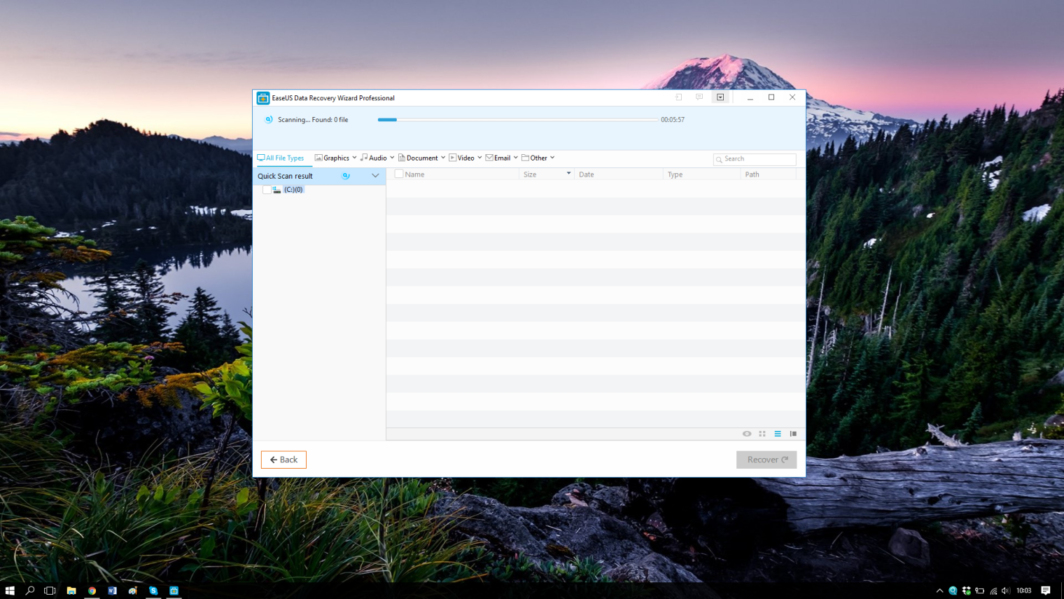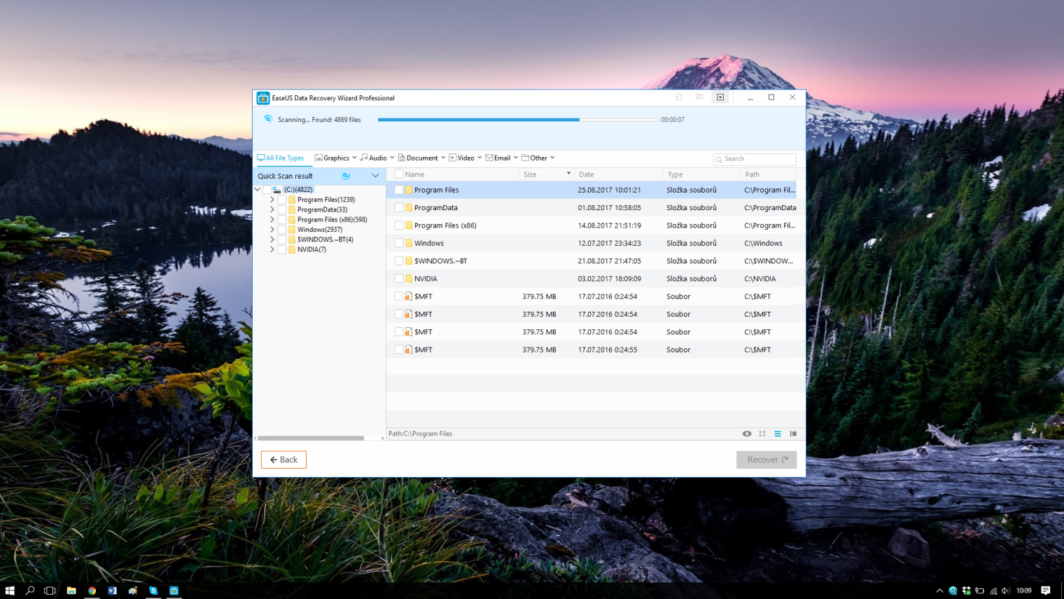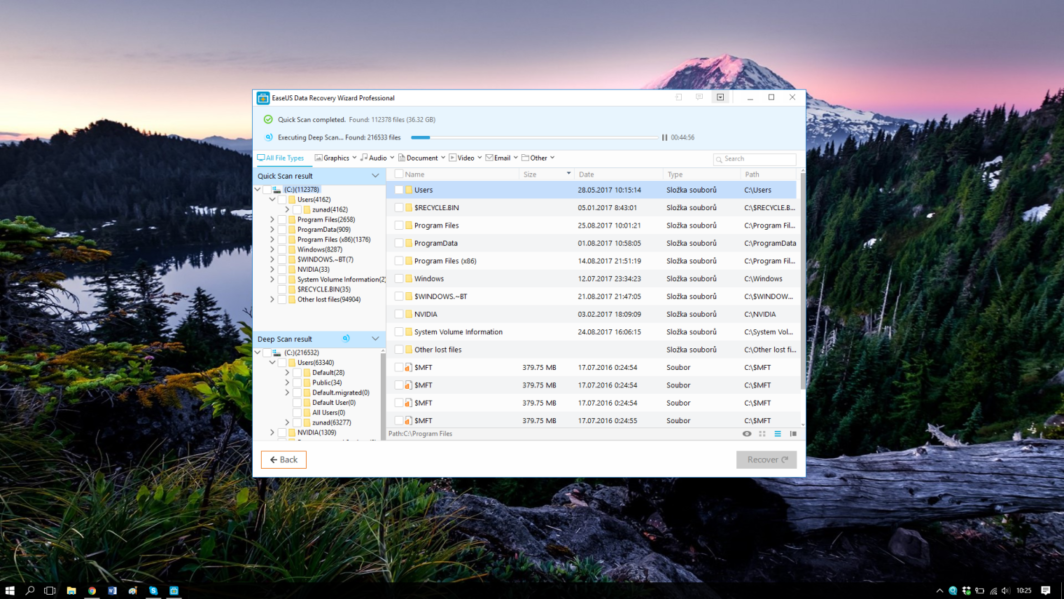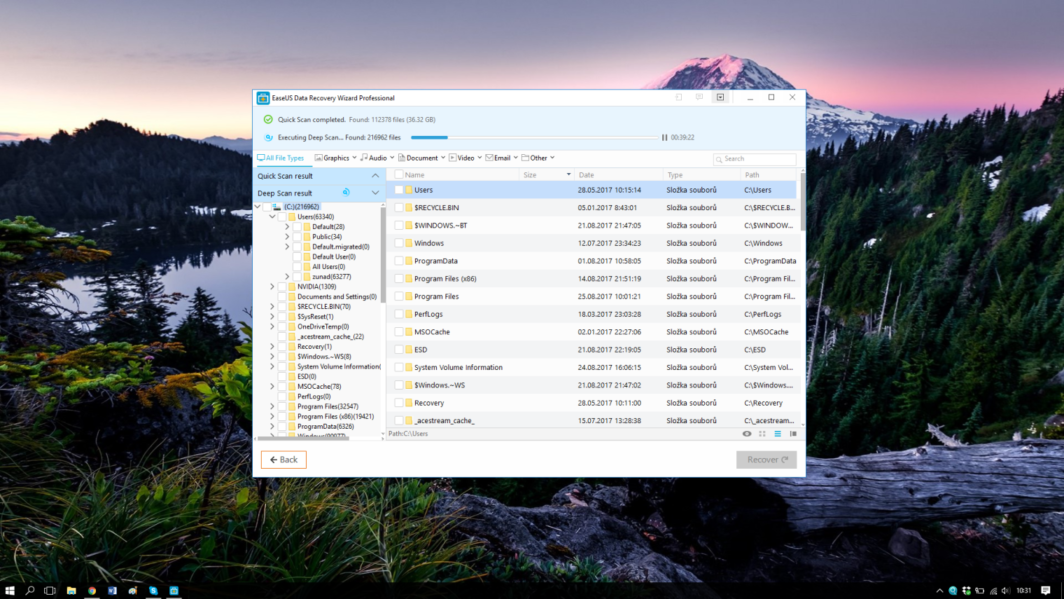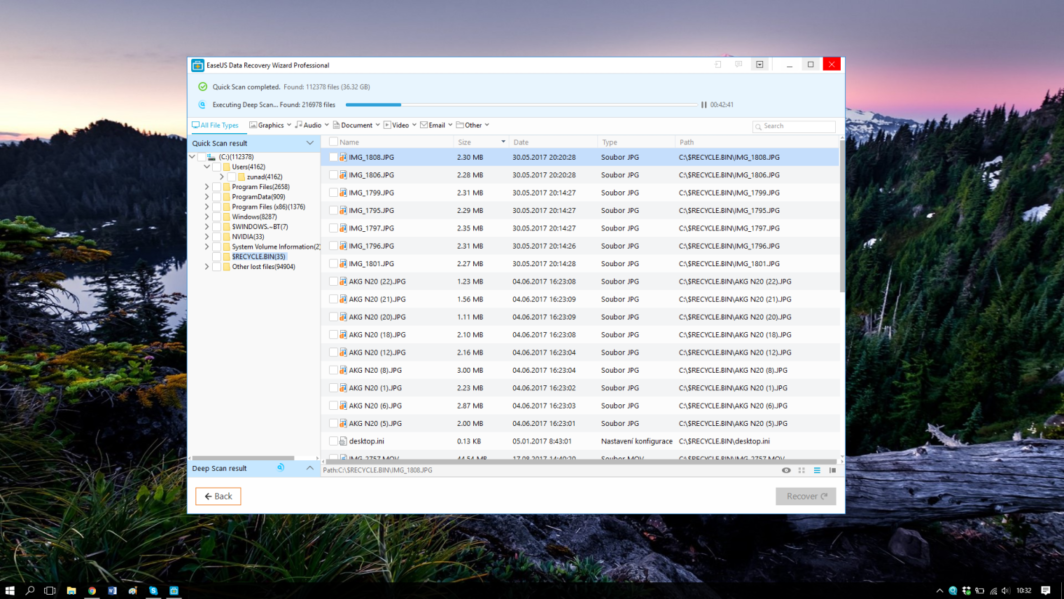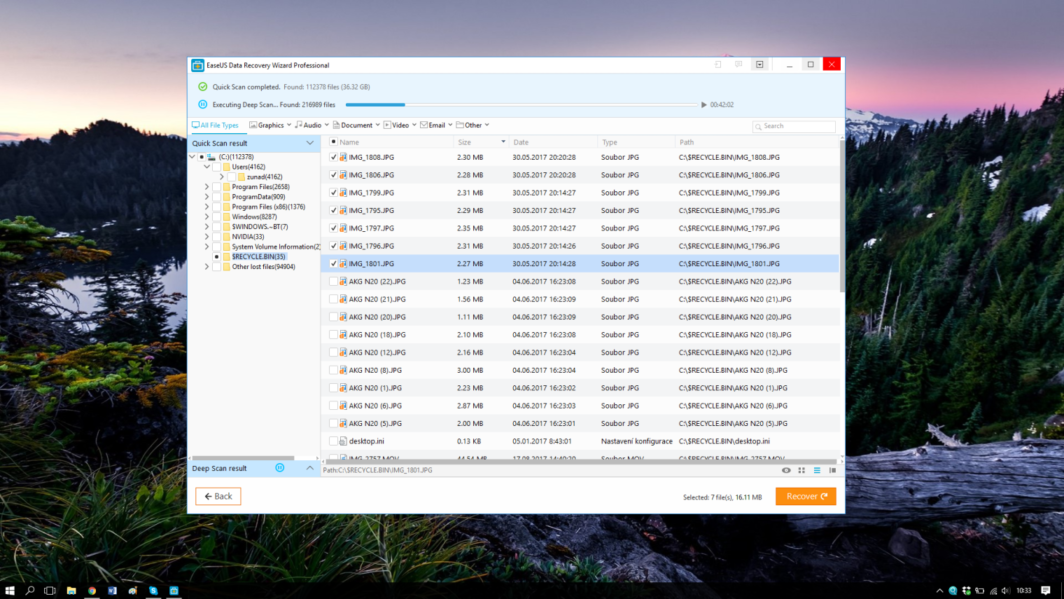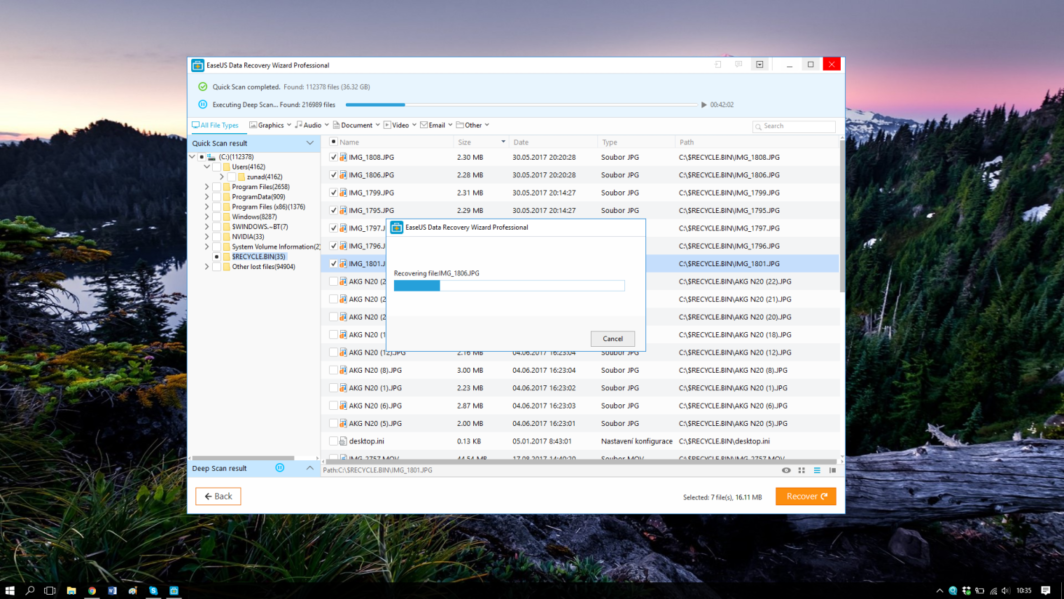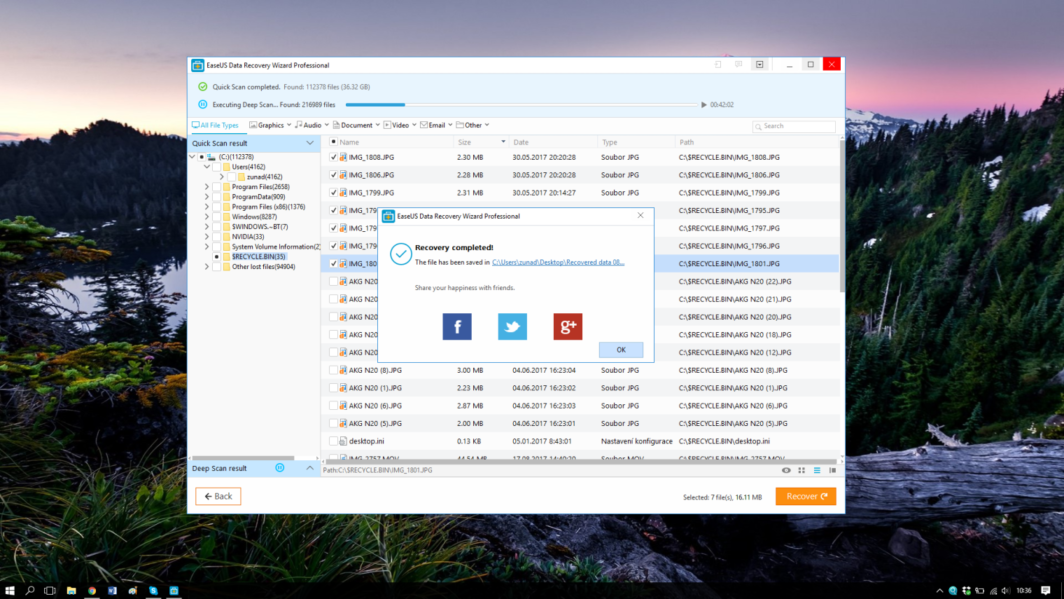Այսօրվա թեստում մենք կանդրադառնանք ծրագրակազմին, որը զբաղվում է տվյալների վերականգնմամբ: Այս անգամ դա EaseUS Data Recovery Wizard կոչվող ծրագիրն է, որն ապահովված է ընկերության կողմից EaseUS. Անձամբ ես արդեն ունեմ այս ընկերության արտադրանքի փորձ, քանի որ մի քանի անգամ օգտագործել եմ նրանց Todo Backup կլոնավորման ծրագիրը և լիովին գոհ եմ դրանից։ Այսպիսով, ես հետաքրքրված եմ, արդյոք տվյալների վերականգնման լուծումը նույնպես այս կերպ է աշխատել:
EaseUS տվյալների վերականգման հրաշագործ հասանելի է անվճար դասական սահմանափակ փորձարկման տեսքով: Այն սահմանափակված է վերականգնված ֆայլի առավելագույն չափով (մինչև 2 ԳԲ) և չունի նոր թարմացումներ և ծրագրային ապահովում։ Առաջին վճարովի տարբերակը սկսվում է 90 դոլար (այժմ վաճառվում է 70 դոլարով) և հիմնականում առաջարկում է ամեն ինչ, բացառությամբ մասնագիտական օգտագործման համար նախատեսված որոշ ախտորոշիչ գործիքների: Կա 100 դոլարանոց տարբերակ, որը կարող է նաև ստեղծել հատուկ bootable media, որը հնարավորություն է տալիս վերականգնել տվյալները նույնիսկ կոտրված բեռնախցիկով վնասված համակարգից։ Ծրագիրը հասանելի է երկուսն էլ Windows, և՛ macOS-ի համար, և՛ գնային քաղաքականությունը նույնական է երկու տարբերակների համար:
Տեղադրումն առանց դժվարության է, և երբ ավարտեք, դուք ողջունում եք օգտատիրոջ միջերեսը, որը շատ խիստ է: Հիմնականում, բացի արտադրանքը ակտիվացնելու կոճակից, դուք չեք գտնի որևէ բան, որը շեղի ձեզ այն ամենից, ինչ ակնկալում եք ծրագրից: Այսպիսով, հիմնական էկրանին դուք տեսնում եք միայն տեղական պահված սկավառակներ և հիմնականը informace նրանց մասին. Ցանկը կարող է վերականգնվել, եթե միացնեք/անջատեք որոշ սկավառակներ: Ընդամենը պետք է ընտրել սկավառակը, որը ցանկանում եք վերականգնել և սկսել սկանավորումը:
Այժմ մենք ավելի առաջ ենք գնում, և օգտատիրոջ միջերեսն արդեն ավելի բարդ է՝ առաջարկելով ավելի շատ տարբերակներ: Վերին մասում դուք կարող եք տեսնել առաջընթացը, դրա տակ կարող եք սահմանել ֆայլի զտիչ: Ձախ մասում դուք կգտնեք սկավառակի որոնված ֆայլերի ծառի կառուցվածքը, իսկ կենտրոնական մասում՝ մանրամասն informace և բեռնաթափման համար նախատեսված տարածք: Այստեղ դուք կարող եք նշել ընտրված ֆայլերը և նշել դրանք վերականգնման համար, որը գալիս է հաջորդ քայլում:
Ինչ վերաբերում է ինքնին սկանավորմանը, ապա ծրագիրը երկու տեսակի է անում. Առաջինը, այսպես կոչված, Quick Scan-ն է, որն ինձ տևեց մոտ 10 րոպե, որին հաջորդում է Deep Scan-ը, որը զգալիորեն ավելի երկար է և կարող է տևել ավելի քան մեկ ժամ (կախված սկանավորվող սկավառակի տեսակից և չափից): Ամբողջ սկանավորման ընթացքում հնարավոր է դադարեցնել այն և շարունակել վերականգնումը, եթե ծրագիրն արդեն գտել է այն, ինչ փնտրում եք։
Վերականգնման գործընթացն ինքնին հեշտ է. Այստեղ կարևոր է նշել, որ ֆայլի վերականգնումը խորհուրդ է տրվում միայն սկանավորման երկու տեսակների ավարտից հետո: Դրանցից մեկը չավարտելուց հետո վերականգնված ֆայլերը կարող են ամբողջությամբ չվերականգնվել և վերջում կոռումպացված լինել: Այսպիսով, եթե դուք լուրջ եք վերաբերվում վերականգնմանը, մի գայթակղվեք ձեր փնտրած ֆայլի առաջին հայացքից: Միշտ թույլ տվեք, որ ծրագիրը ավարտի իր աշխատանքը: Այն բանից հետո, երբ դա տեղի ունենա, և պահանջվող ֆայլերը նշվեն, միայն նպատակակետն ընտրելու և վերականգնումը հաստատելու խնդիր է: Վերականգնումը կարող է տևել նաև մի քանի տասնյակ րոպե՝ կախված նրանից, թե քանի ֆայլ եք վերականգնում: Առաջընթացը ցուցադրվում է առաջընթացի տողում: Ավարտելուց հետո ծրագիրը նպատակային նպատակակետում կստեղծի թղթապանակ՝ վերականգնման ամսաթվով, և դրա ներսում կլինեն վերականգնված ֆայլերը՝ պահպանված պահպանման կառուցվածքով: