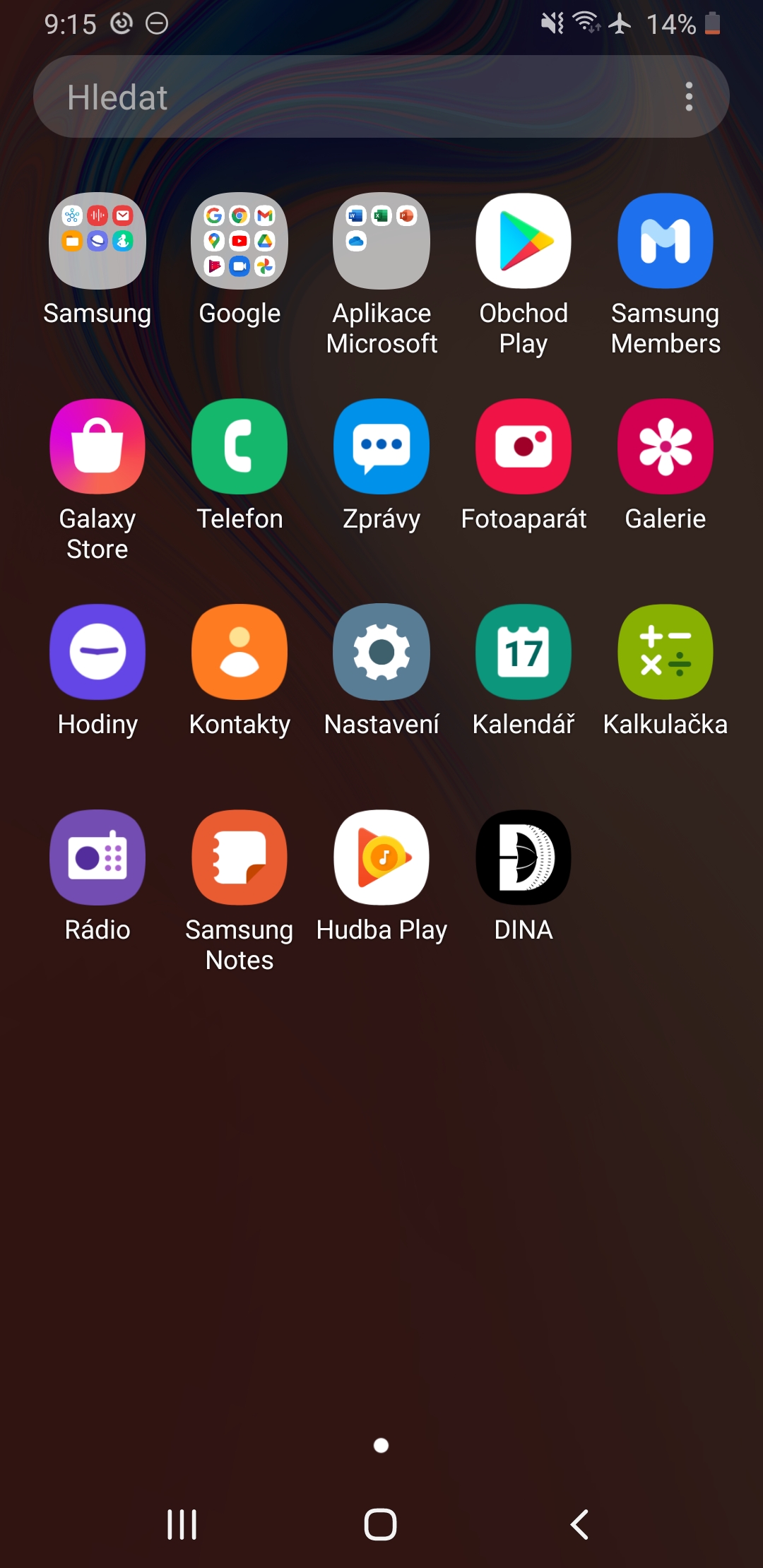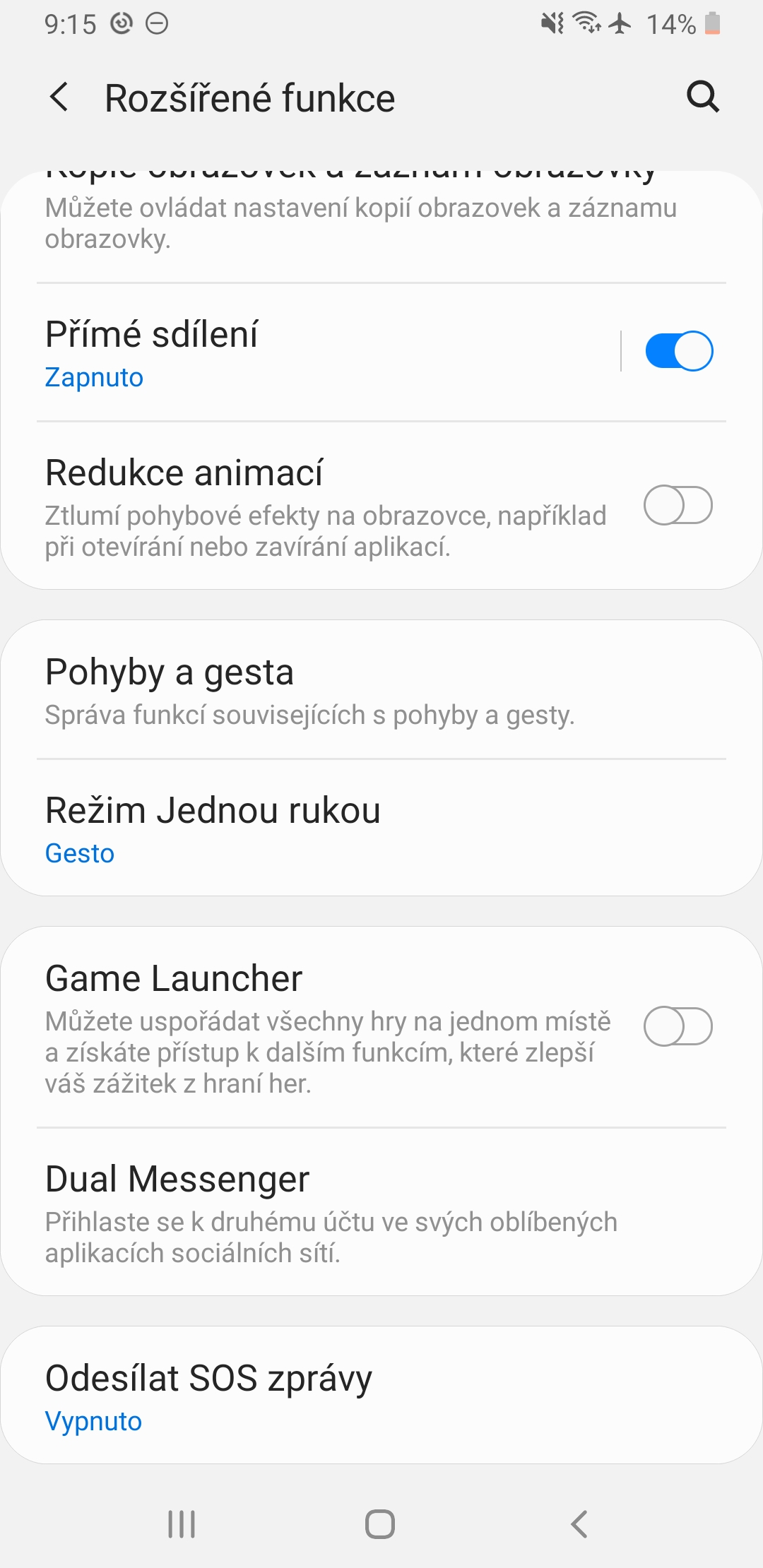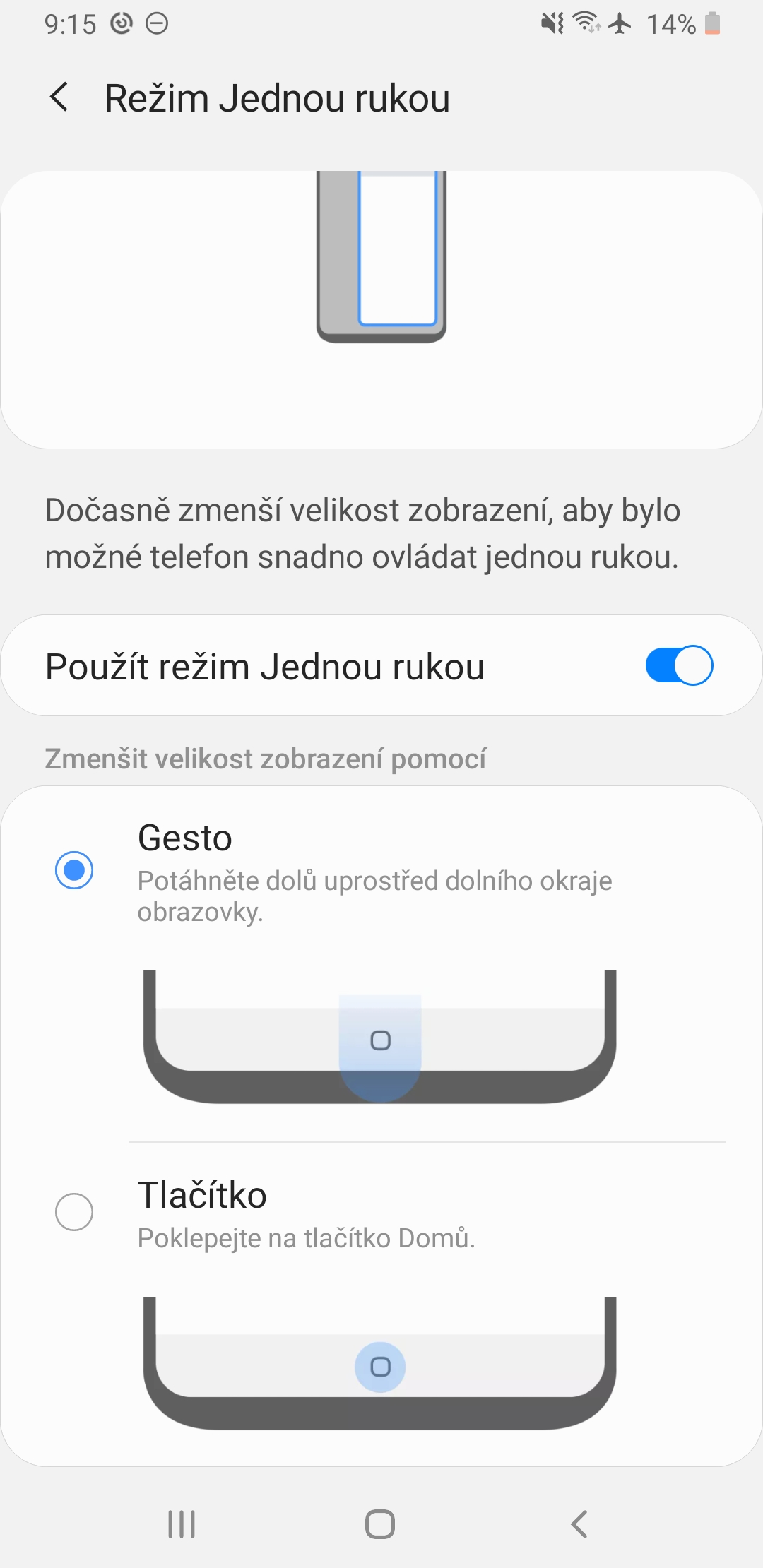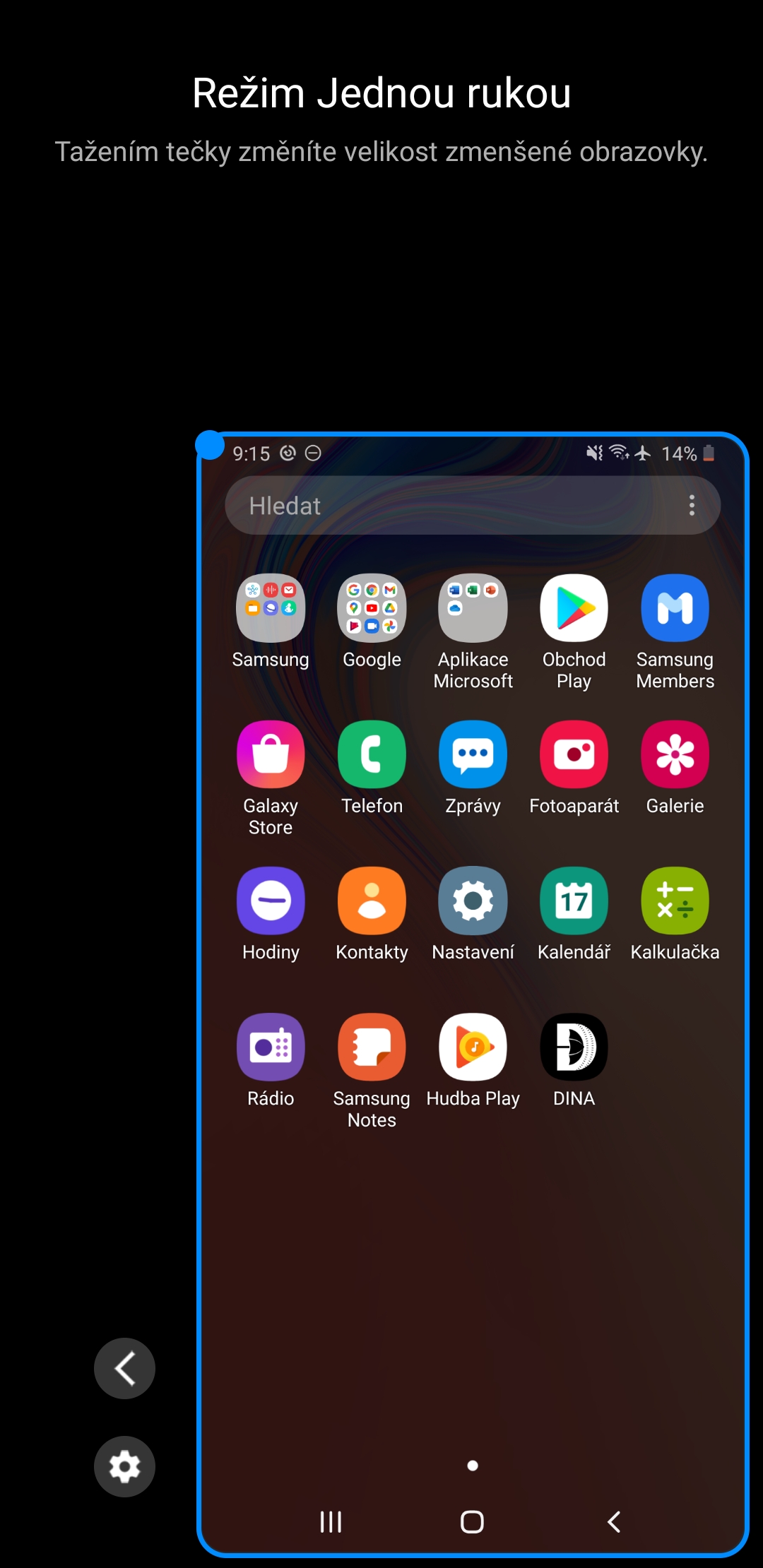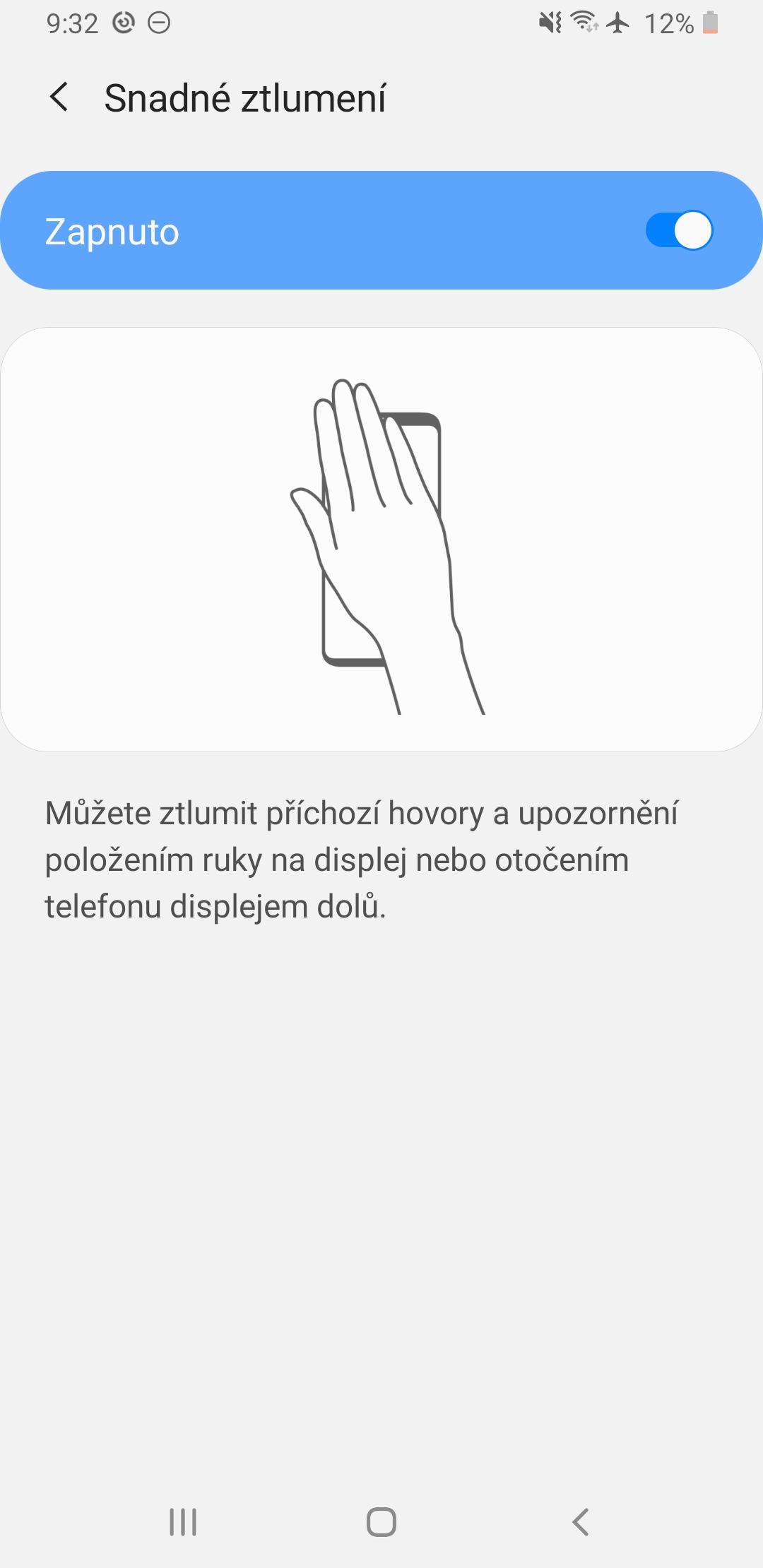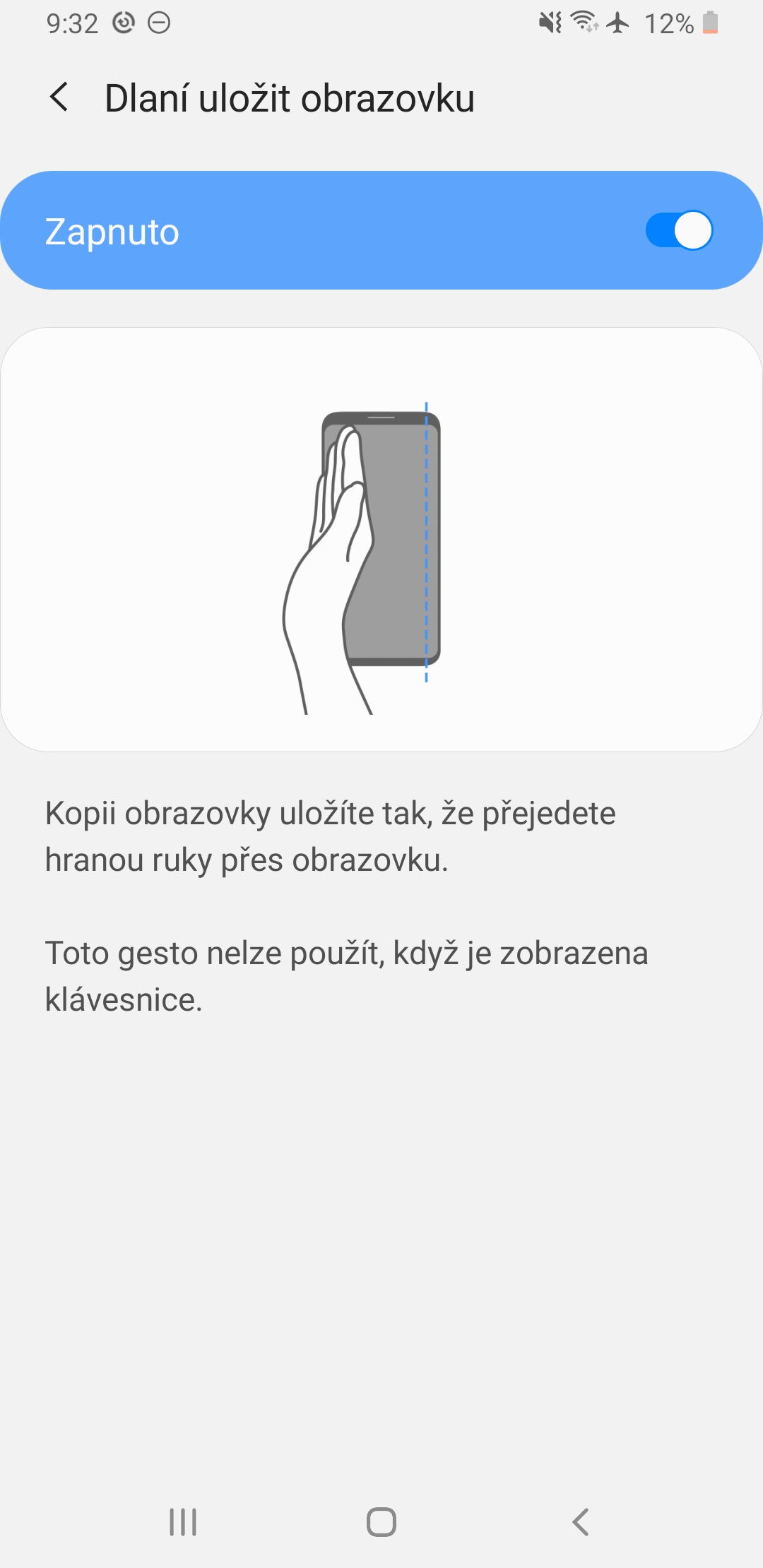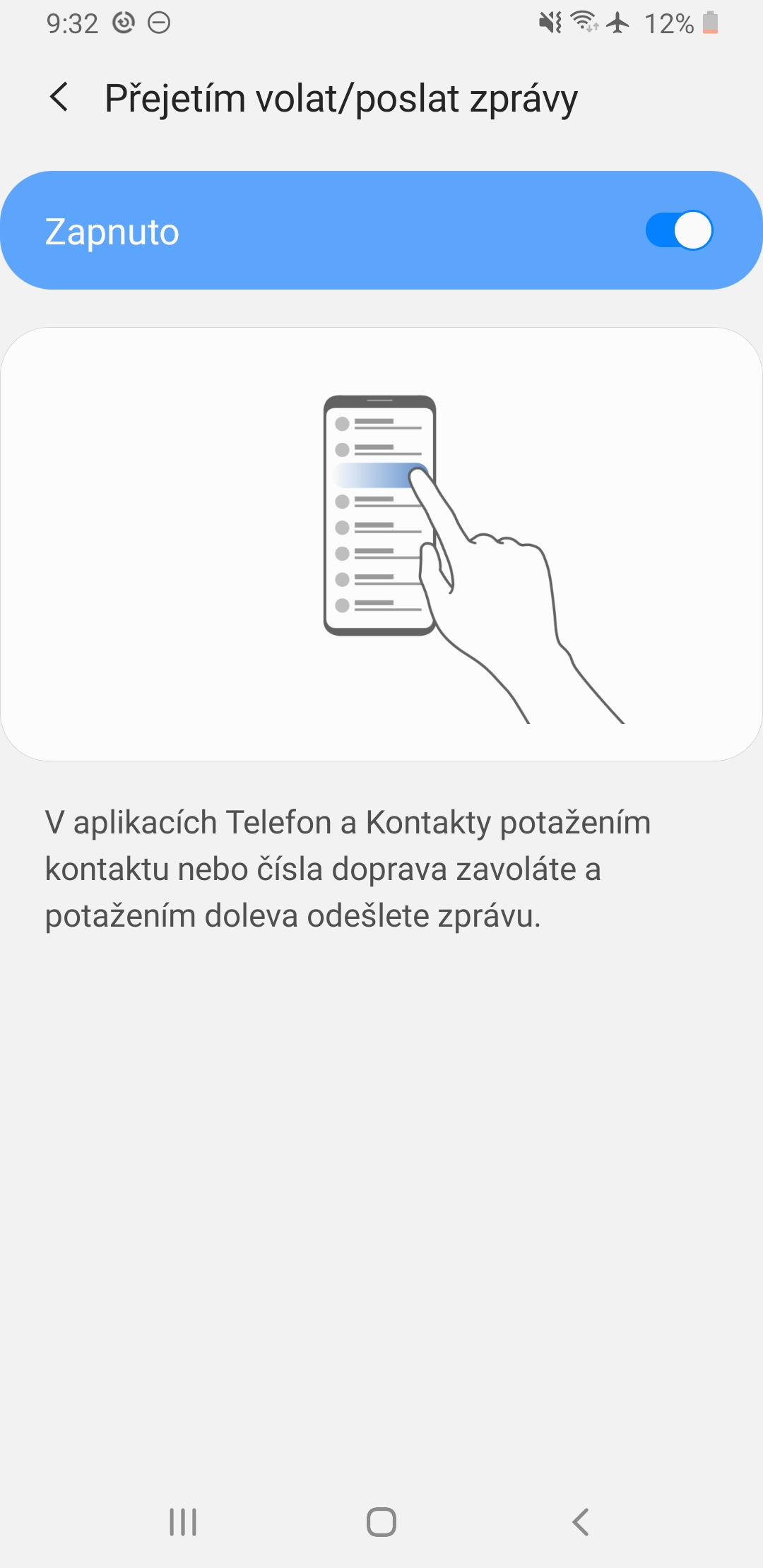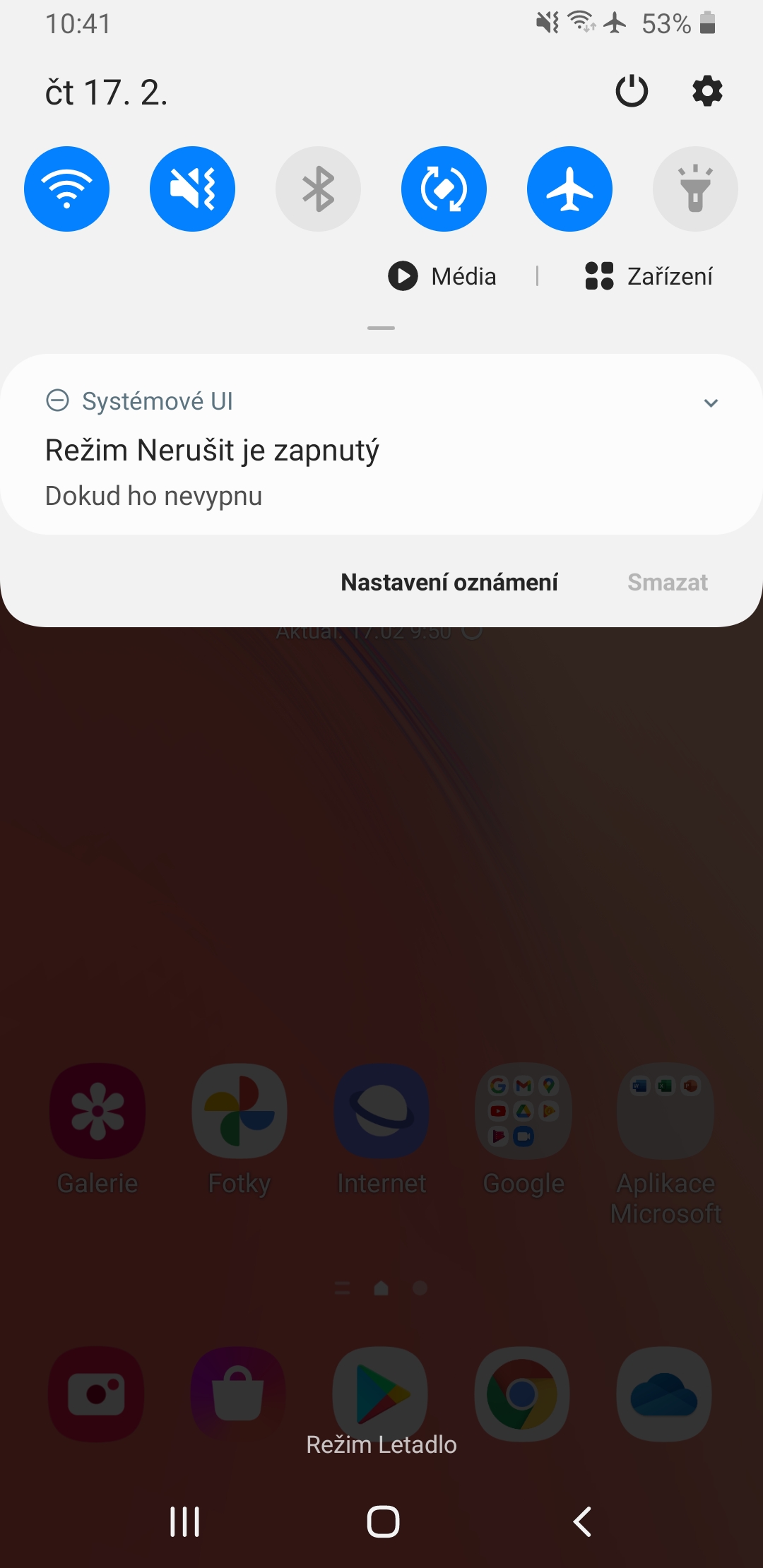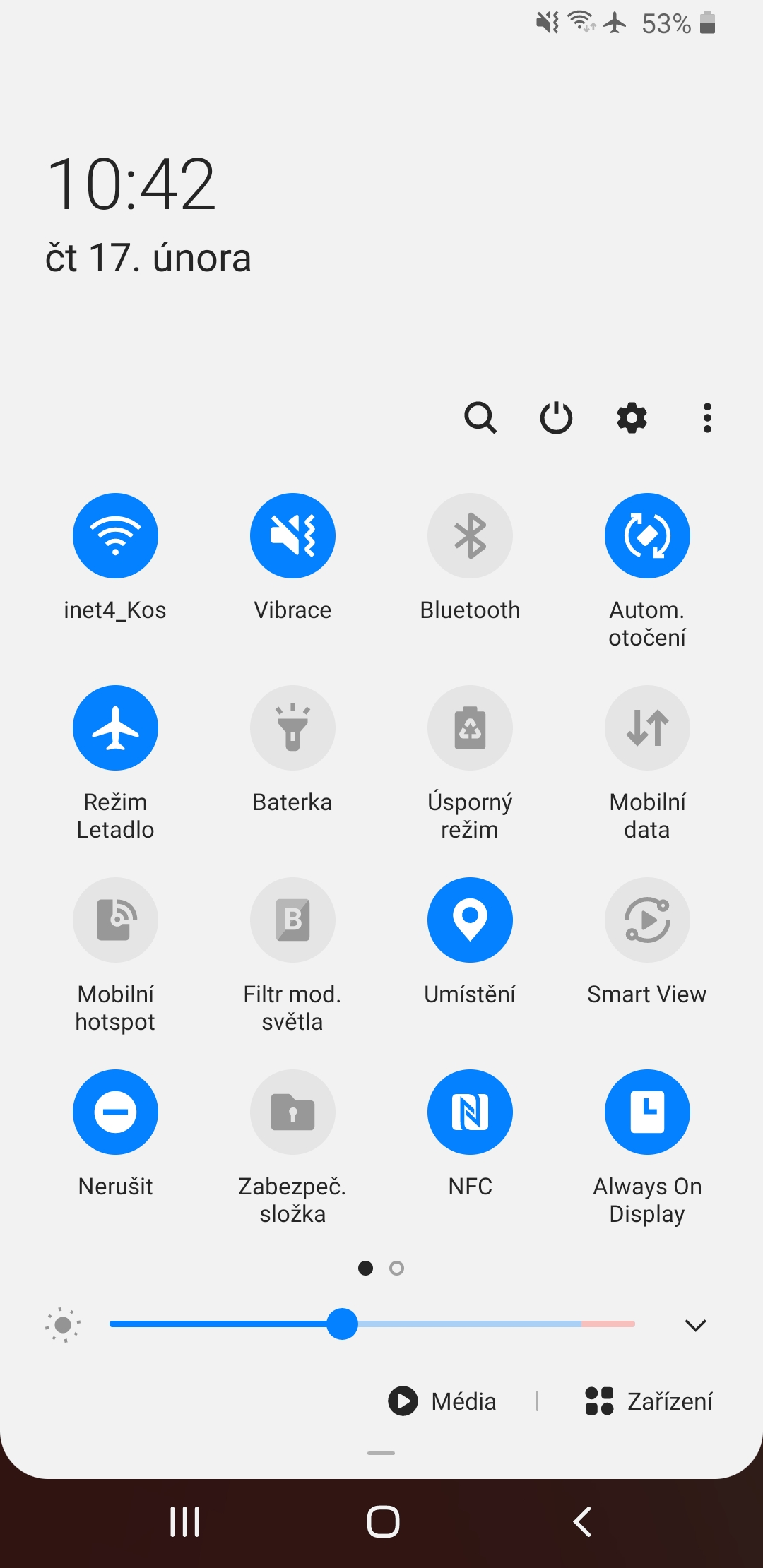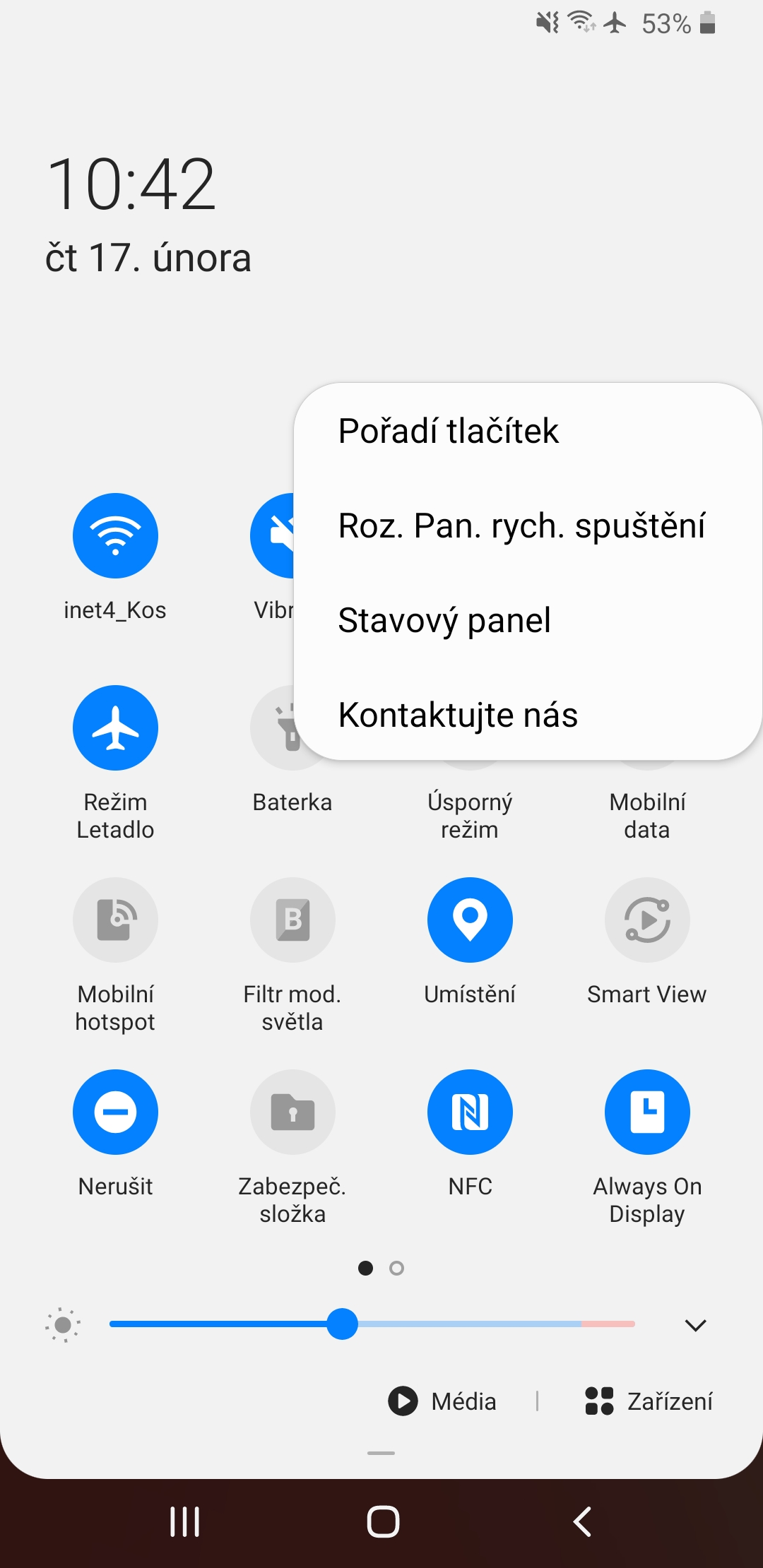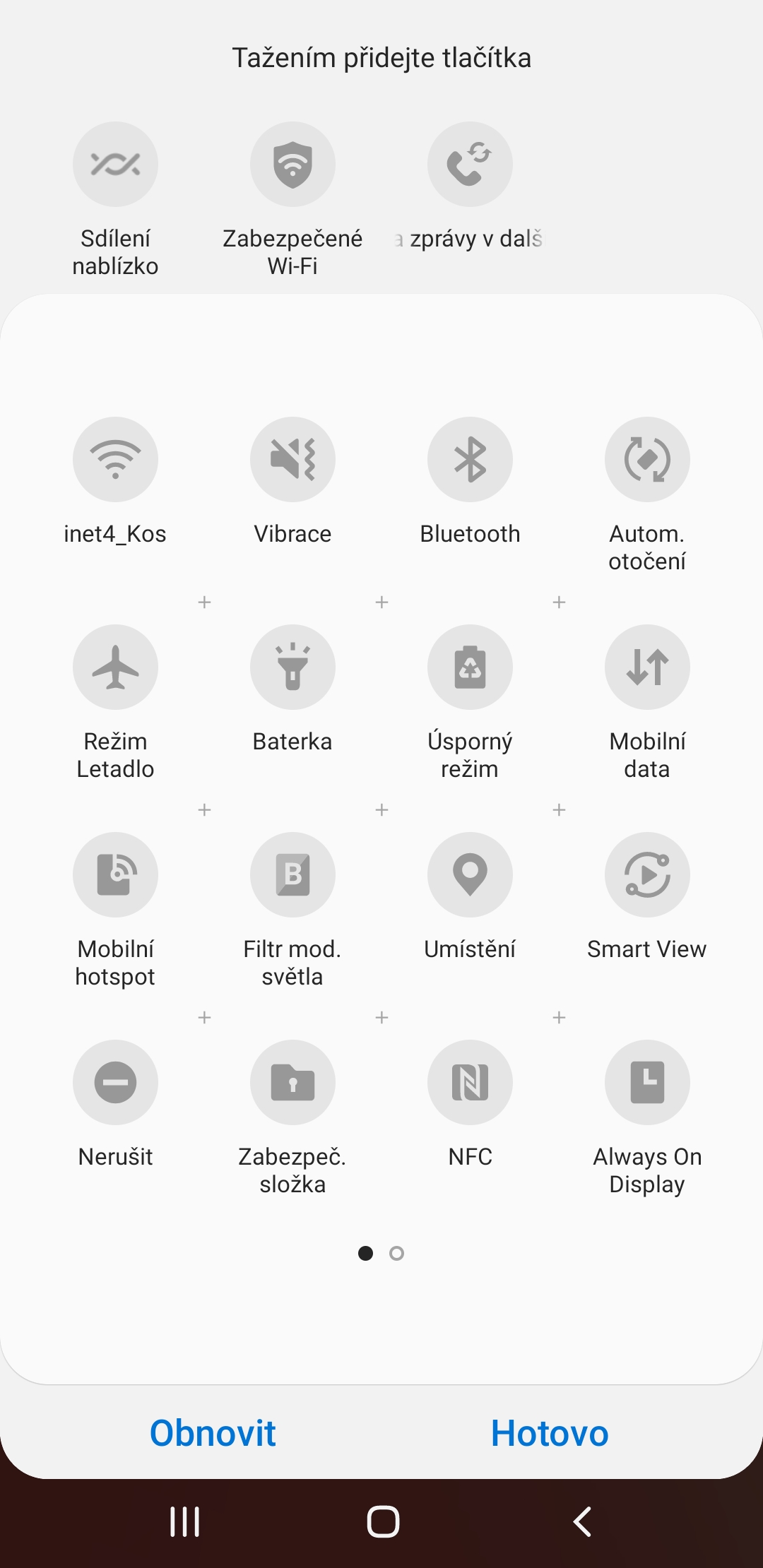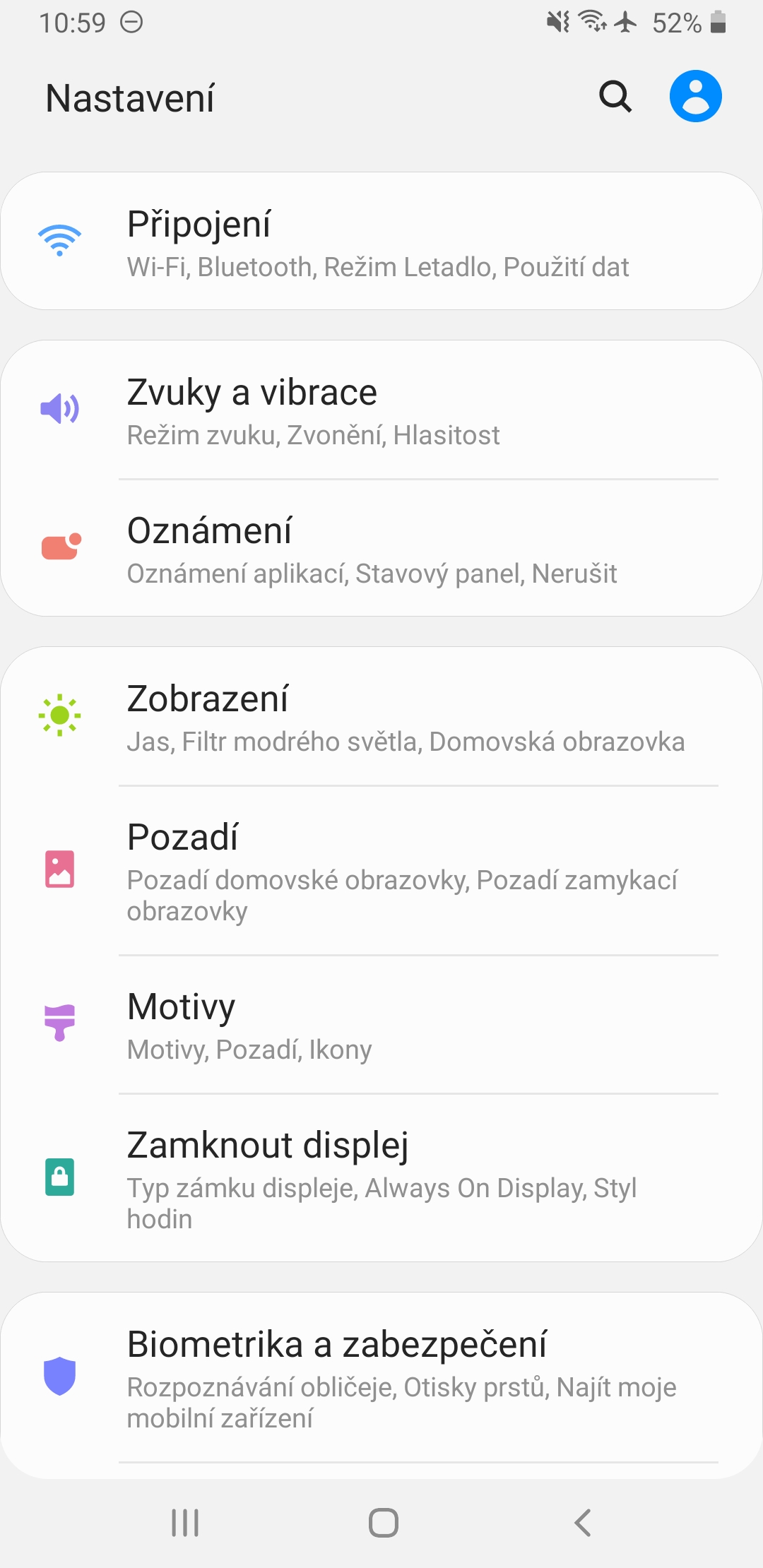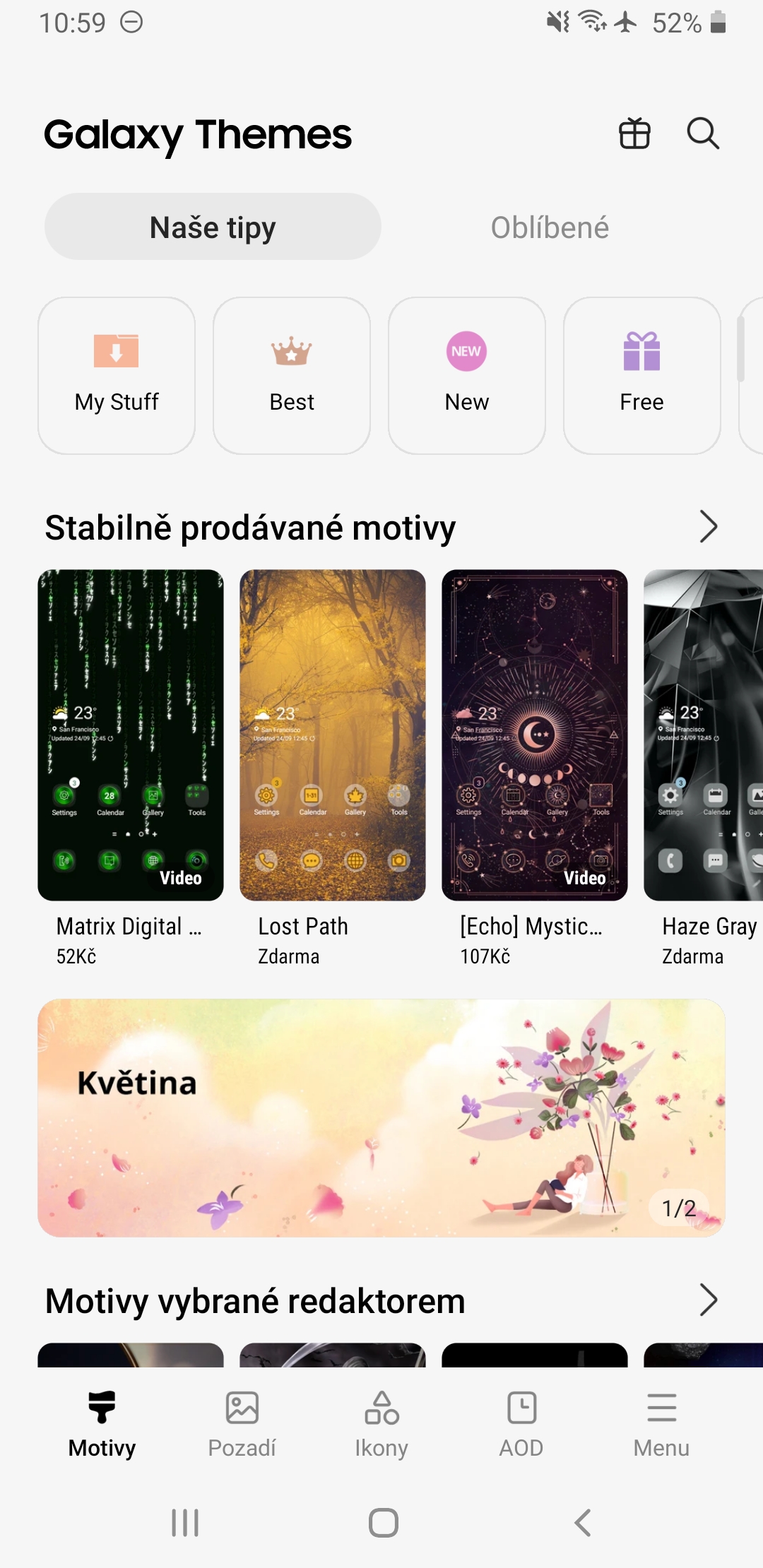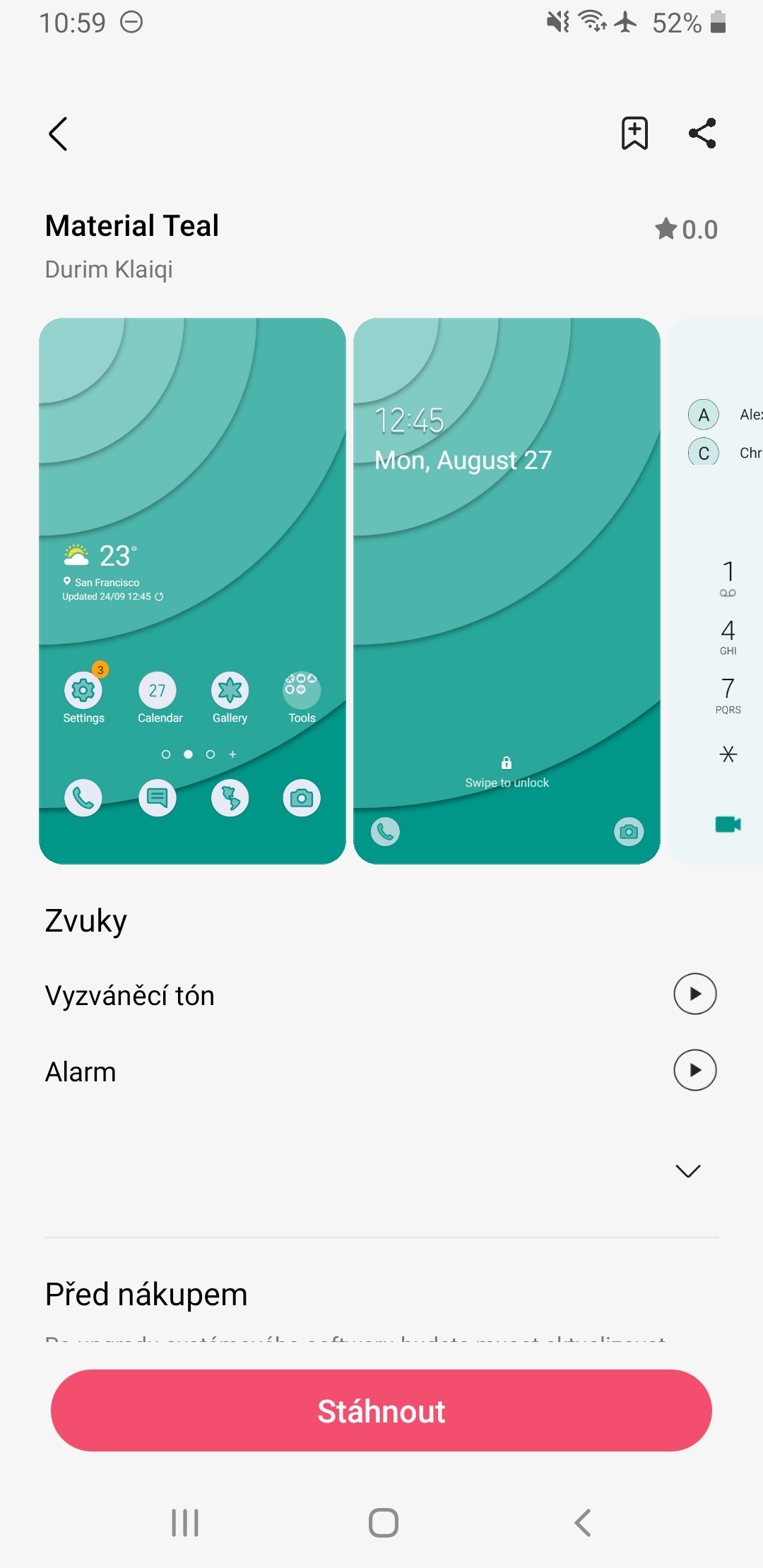Օպերացիոն համակարգ Android այն բավականին ընդգրկուն է և առաջարկում է բազմաթիվ տարբերակներ և գործառույթներ: Ոմանք հաճախ կարող են տեղավորվել մյուսների ճաշացանկում, այդ իսկ պատճառով մենք ձեզ ենք ներկայացնում այս 5 խորհուրդներն ու հնարքները Android, որը հարմար է յուրաքանչյուր օգտագործողի համար՝ լինի երկարամյա մասնագետ, թե սկսնակ:
Մեկ ձեռքով ռեժիմ
Հատկապես, եթե դուք օգտագործում եք ավելի մեծ էկրանի չափս ունեցող սարք, որը դուք պետք է կառավարեք մեկ ձեռքով, դուք դժվարանում եք ծածկել բոլոր տարրերը: Համակարգ Android Այնուամենայնիվ, այն առաջարկում է մի առանձնահատկություն, որն օգնում է ձեզ փոքրացնել էկրանը՝ հասնելու նույնիսկ ամենահեռավոր եզրին: Գնալ Նաստավենի -> Ընդլայնված առանձնահատկություններ և այստեղ ընտրեք R-ըմի ձեռքով. Գործառույթը միացնելուց հետո կարող եք ընտրել, թե ինչպես եք ուզում կանչել գործառույթը, այսինքն՝ սահեցնելով էկրանի ստորին եզրի մեջտեղում կամ կրկնակի հպելով Home կոճակին:
Շարժումներ և ժեստեր
Եթե ցանկանում եք ավելի հեշտացնել ձեր սարքի կառավարումը մի փոքր ավելի համապարփակ կերպով, անշուշտ օգտակար է այցելել Ընդլայնված գործառույթների ընտրացանկը: Շարժումներ և ժեստեր. Այստեղ դուք կգտնեք մի քանի տարբերակներ, որոնք կարող եք միացնել սմարթֆոնի հետ ավելի հեշտ փոխգործակցության համար:
- Հեշտ խլացնել – Դուք կարող եք լռեցնել մուտքային զանգերն ու ծանուցումները՝ ձեռքը դնելով էկրանին կամ հեռախոսը դեմքով շրջելով:
- Ուղիղ զանգ – Հեռախոսը մոտեցրեք ձեր ականջին, որպեսզի զանգահարեք կոնտակտի, որի հաղորդագրությունը կամ կոնտակտային տվյալները ցուցադրվում են էկրանին:
- Ափի պահպանման էկրան – Դուք պահպանում եք էկրանի պատճենը՝ ձեր ձեռքի ծայրը սահեցնելով էկրանի վրայով: Այնուամենայնիվ, այս ժեստը չի կարող օգտագործվել, երբ ցուցադրվում է ստեղնաշարը:
- Սահեցրեք՝ զանգահարելու/հաղորդագրություն ուղարկելու համար – Հեռախոս և Կոնտակտներ հավելվածներում սահեցրեք աջ՝ կոնտակտ կամ համարին զանգահարելու համար և սահեցրեք ձախ՝ հաղորդագրություն ուղարկելու համար:
Արագ առաջարկ
Եթե մատը սահեցնեք էկրանի վերին եզրից ներքև, կտեսնեք արագ ընտրացանկ: Այն պարունակում է վեց պատկերակ, որոնք թույլ են տալիս արագ միացնել կամ անջատել գործառույթները: Կրկին դա անելը ձեզ ցույց կտա ամբողջական ցանկը: Այնուամենայնիվ, դուք կարող եք դա անել անմիջապես, եթե էկրանի վերին եզրից երկու մատով սահեցնեք ներքև: Երբ այստեղ ընտրեք երեք կետերի պատկերակը, կարող եք ընտրել մենյու Կոճակների կարգը. Այստեղ դուք կարող եք հստակ որոշել, թե որ գործառույթներն են կարևոր ձեզ համար: Դուք կարող եք դրանք հեշտությամբ ավելացնել առաջին վեցում, որոնք տեսանելի են արագ ընտրացանկը ցուցադրելուց անմիջապես հետո՝ պարզապես քաշելով դրանք: Առաջարկով Վերականգնել այնուհետև ցանկացած պահի կարող եք վերադառնալ հիմնական պարամետրերին:
Արագ մուտք դեպի տեսախցիկ
Այնուամենայնիվ, ի տարբերություն iPhone-ի, որն իր կառավարման կենտրոնում առաջարկում է տեսախցիկի պատկերակ (դա արագ մենյուի այլընտրանքն է), այն հիմնականում թույլ չի տալիս գործարկել այն ապարատային կոճակներով: Հեռախոսների մեծ մասը հետ Androidem, սակայն, առաջարկում է արագ ակտիվացնել այն՝ պարզապես կրկնակի հպելով միացման կոճակին: Սա նաև ավելի արագ լուծում է, քանի որ դուք նույնիսկ կարիք չունեք միացնել էկրանը, և այն աշխատում է նաև հավելվածներում:
Ձեզ կարող է հետաքրքրել
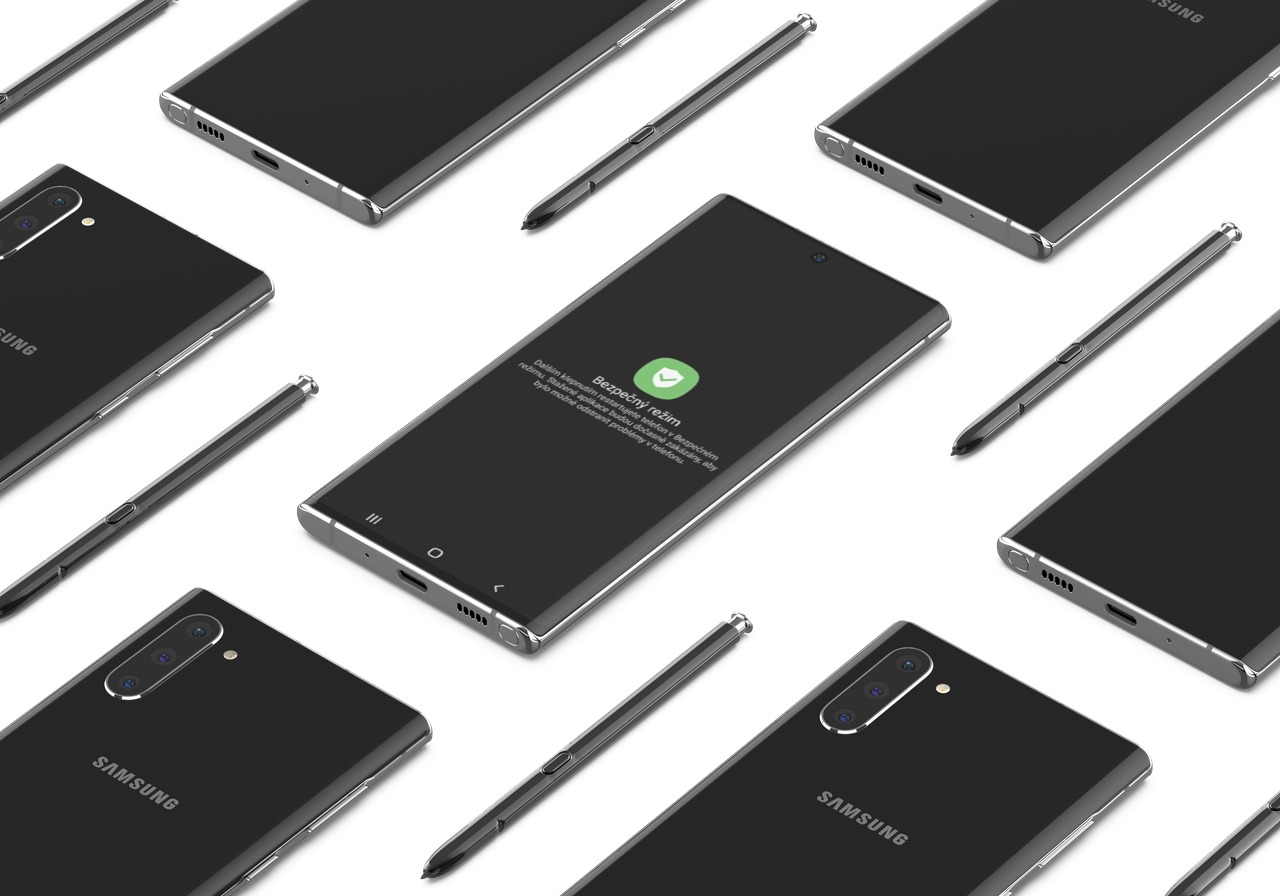
շարժառիթներ
Մեծ առավելություն Androidu ընդդեմ iOS հնարավոր է նաև հարմարեցնել այն։ Թեև նա սկսում է փորձել նաև այս հարցում Apple, դեռ ոչ այնքան, որքան Google-ը: IN Նաստավենի Samsung հեռախոսներում դուք կգտնեք տարբերակը շարժառիթներ, որը ձեզ կվերահղի դեպի Galaxy Storu, որտեղ դուք կարող եք տեղադրել որոշ նոր թեմատիկ փաթեթներ և օգտագործել դրանք: Մյուսների վրա Androidսովորաբար անցեք Կարգավորումներ -> Ցուցադրում -> Ոճեր և պաստառներ:
Այս ուղեցույցը ստեղծվել է Samsung սարքի վրա Galaxy A7 (2018) էջ Androidem 10 և One UI 2.0: