Ինչի՞ համար եք օգտագործում ձեր բջջային հեռախոսը: Իհարկե, ուղղակիորեն առաջարկվում է պատասխանը՝ շփվել։ Իհարկե ոչ, բայց միայն դրա համար։ Բացի օգտակար հավելվածների քանակի ավելացված արժեքից, իհարկե, նաև ցանկացած տեսակի լուսանկարներ անելու համար: Տեսախցիկի այս 5 խորհուրդներն ու հնարքները կօգնեն ձեզ ավելի շատ օգտվել ձեր լուսանկարներից:
Միացրեք բաժանարար գծերը
Լուսանկարի կազմը կարևոր է. Այն որոշում է, թե ինչպես է մարդու աչքը ընկալում արդյունքը: Երբ դուք չեք դնում պատկերի հիմնական տարրը իդեալական դիրքում, ուղեղը գտնում է, որ արդյունքը շեղող և անհամապատասխան է: Հենց դրա համար են բաժանարար գծերը կամ ցանցը, որը պատկերը բաժանում է ինը ուղղանկյունների, որոնք ստեղծվում են երկու հորիզոնական և երկու ուղղահայաց գծերի միախառնման արդյունքում: Հենց դրանք հատվում են, որ դուք պետք է ունենաք լուսանկարի հիմնական տարրերը, հատկապես, եթե նկարում եք բնապատկեր:
- Բացեք հավելվածը Ֆոտոապարատ.
- Կատարեք առաջարկ վերևի ձախ մասում Նաստավենի
- Ոլորեք ներքև և միացրեք ընտրացանկի կողքին գտնվող անջատիչը Բաժանարար գծեր.
Լուսանկարեք առանց աղավաղումների
Եթե երբևէ փորձել եք լուսանկարել հարթ մակերես, սովորաբար սեղանի վրա դրված թղթի թերթիկ, կարող եք նկատել, որ կարող է դժվար լինել ճիշտ հեռանկար գտնելը: Եթե դուք պարզապես մի փոքր դուրս եք առանցքից, արդյունքը խեղաթյուրված է թվում: Այնուամենայնիվ, եթե տեսախցիկը ուղղեք դեպի ներքև, կարող եք տեսնել, որ այստեղ կտեսնեք երկու շրջանակ: Այսպիսով, փորձեք դրանք հավասարեցնել դեղին եզրագիծը ստանալու համար: Հենց այս պահին ձեր տեսախցիկը ուղղված է ուղիղ դեպի ներքև:
Եթե դուք հաճախ եք սկանավորում փաստաթղթերը, տեղադրեք տեսախցիկի միջերեսը Նաստավենի և կտտացրեք Տեսարանների օպտիմիզատոր. Ապա ակտիվացրեք առաջարկն այստեղ Փաստաթղթերի սկանավորում. Արհեստական ինտելեկտի շնորհիվ տեսախցիկը ճանաչում է, որ դուք փորձում եք սկանավորել փաստաթուղթը և փորձում է լուսանկարել առանց աղավաղումների:
Ձեզ կարող է հետաքրքրել
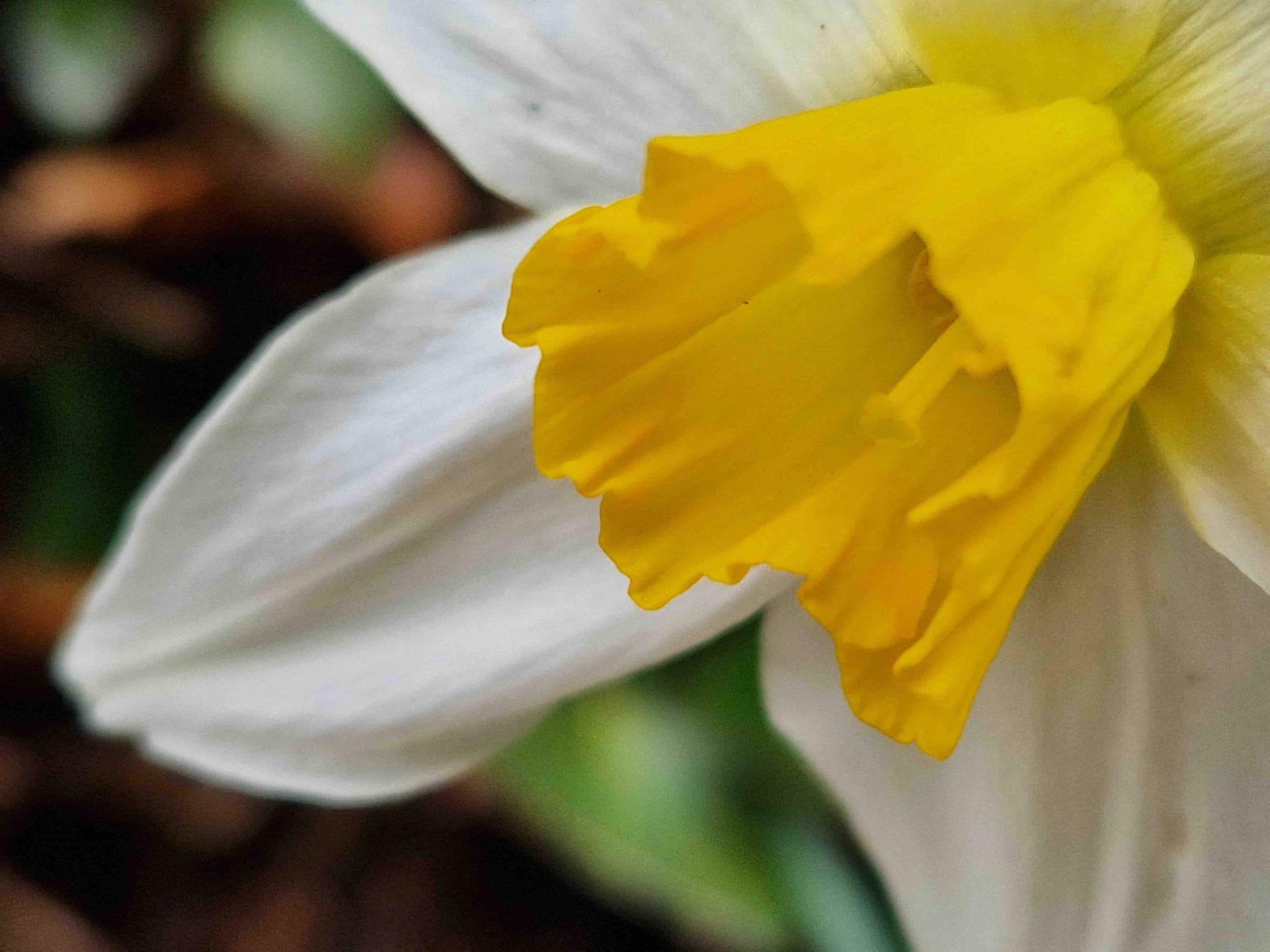
Պայթյունային կրակոց
Դուք կարող եք գտնել շարունակական նկարահանումների կիրառումը հատկապես սպորտային լուսանկարչության մեջ կամ ընդհանրապես ցանկացած շարժման մեջ: Ճիշտ է, այստեղ կգտնեք Motion Photo ֆունկցիան, սակայն այն սահմանափակված է շատ առումներով։ Սերիական սկանավորումն ապահովում է ավելի լավ որակի արդյունք: Միևնույն ժամանակ, շարք ձեռք բերելը շատ պարզ է. Լռելյայնորեն, պարզապես սահեցրեք կափարիչի կոճակը դեպի հեռախոսի ներքևի հատվածը: IN Տեսախցիկի կարգավորումներ այնուամենայնիվ, դուք բաժնում եք Նկարներ կարող եք նշել, որ այս ժեստը չի նկարահանի հաջորդականությունը, այլ կստեղծի անիմացիոն GIF:
Ձեզ կարող է հետաքրքրել

Կրկնակի սեղմեք կոճակը
Ինչպե՞ս հնարավորինս արագ ակտիվացնել տեսախցիկի ռեժիմը: Դուք կարող եք գործարկել հավելվածը մի քանի եղանակով. Կողպեք էկրանից պարզապես սահեցրեք աջից ձախ, կարող եք նաև գործարկել այն արագ մենյուի տողից, իհարկե, կարող եք ունենալ հավելվածի պատկերակը ձեր աշխատասեղանին: Բացի սրանից, դեռ կան մի քանի եղանակներ, որոնցից միացման կոճակի կրկնակի սեղմումն ակնհայտորեն ամենաարագներից է։ Անկախ նրանից, թե որտեղ եք գտնվում, անկախ նրանից՝ խաղ եք խաղում, թե էկրանն անջատված է, կրկնակի սեղմեք՝ տեսախցիկը ակտիվացնելու համար և ոչ մի պահ բաց չեք թողնի: Եթե գործառույթն ակտիվացված չէ, ապա ընթացակարգը հետևյալն է.
- Գնալ Նաստավենի.
- Ընտրեք Ընդլայնված առանձնահատկություններ.
- Ընտրեք առաջարկ Կողքի կոճակ.
- Այստեղ միացրեք կրկնակի հպումը և ընտրեք Արագ գործարկեք տեսախցիկը.
Պարամետր, որը կպահպանվի
V Տեսախցիկի կարգավորումներ հատվածում Ընդհանուր առմամբ սեղմեք ցանկի վրա Պարամետր, որը կպահպանվի. Այստեղ դուք կգտնեք մի քանի տարբերակներ, որոնցից ամենահետաքրքիրը առաջինն է՝ Camera Mode-ը: Ամեն անգամ, երբ սկսում եք հավելվածը, այն սկսվում է նկարահանման ռեժիմով, որը կարող է ոչ բոլորին սազել։ Հնարավոր է, որ նախկինում դիմանկար եք արել կամ տեսահոլովակ նկարահանել, և ռեժիմների վրա նորից սեղմելով կարող եք կարոտել այն պատմությունը, որը ցանկանում էիք պատմել նոր լուսանկարով: Բայց եթե միացնեք այս տարբերակը, երբ վերագործարկեք տեսախցիկը, դուք միշտ կմնաք նույն ընտրանքով, ինչ վերջին անգամ եք օգտագործել այն:












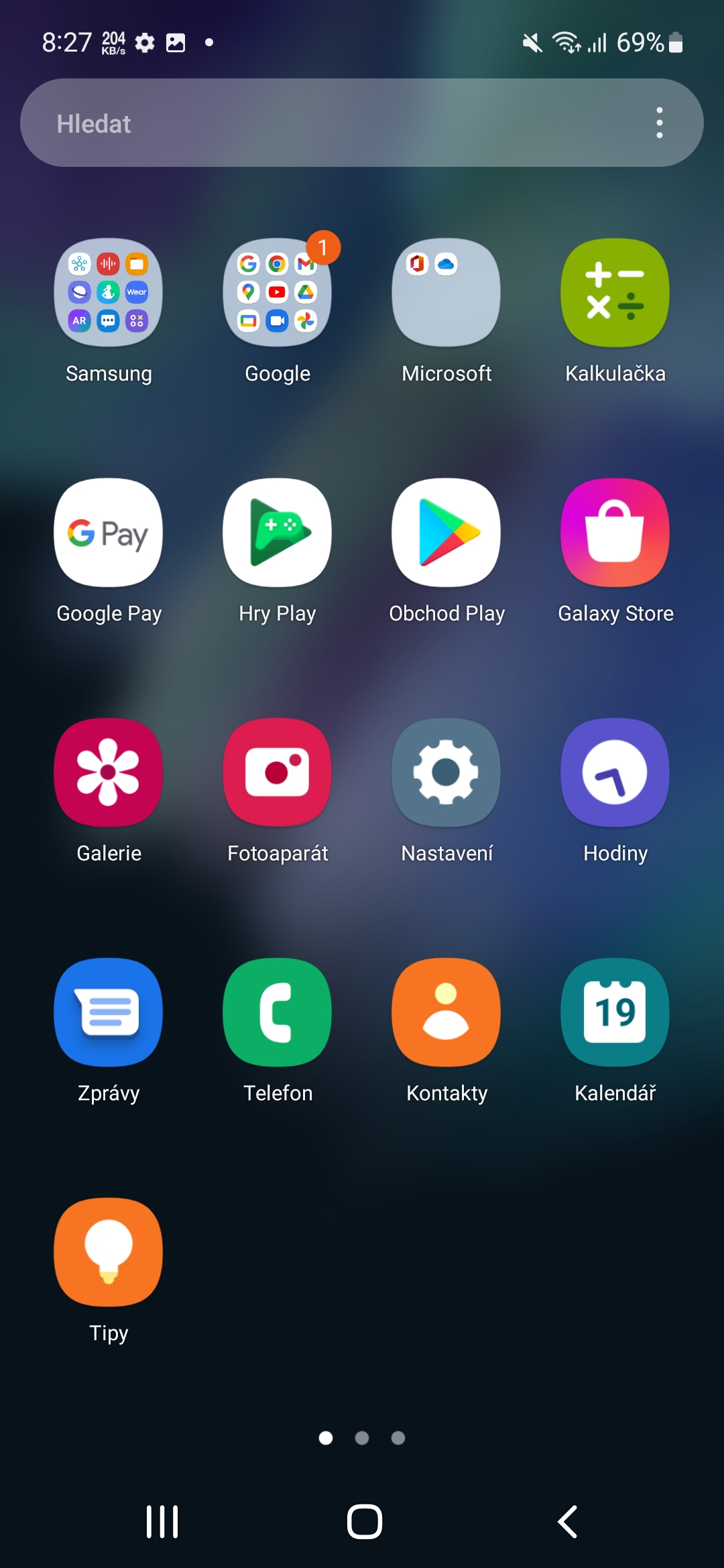



Որտեղ են 5 խորհուրդները 😁🤣
Ես այնքան էլ չեմ հասկանում քո մեկնաբանության իմաստը: