Երկու համակարգերն էլ, այսինքն Android a iOS, ունեն իրենց առավելություններն ու թերությունները։ Բայց հաստատ է, որ Google-ի OS հեռախոսի ծրագրակազմն ավելի բազմակողմանի է և հարմարեցված, քան ընկերության լուծումը: Apple. Ստորև դուք կգտնեք 5 խորհուրդներ և հնարքներ Androidորը iPhone և նրա iOS նա դեռ չի կարող և գուցե երբեք չի կարող: Չնայած գոնե առաջին կետն արդեն Apple հաջողությամբ իրականացվել է առնվազն իր iPadOS-ում:
Դիտեք մի քանի հավելվածներ մեկ էկրանին
Համակարգին ավելացված հնարավորություններից մեկը Android 7.0 Nougat-ը, որը թողարկվել է դեռևս 2016 թվականին, հավելվածները կողք կողքի կամ մեկը մյուսի վրա գործարկելու հնարավորություն է: Այս տեսքը օգտակար է, երբ ցանկանում եք բազմաֆունկցիոնալ աշխատանք կատարել՝ առանց անընդհատ հավելվածները բացելու և փակելու:
Այն ակտիվացնելու համար սեղմեք ներքևի ձախ մասում գտնվող բազմաբնույթ առաջադրանքների կոճակը և ընտրեք, թե վերջերս օգտագործված հավելվածներից որն եք ցանկանում ցուցադրել: Ըստ սարքի և տարբերակի Androidպարզապես պահեք և քաշեք այն դեպի ցանկալի էջ, կամ սեղմեք դրա պատկերակի վրա և ընտրեք Բացեք բաժանված էկրանի տեսքով. Դրանից հետո պարզապես ընտրեք հաջորդ հավելվածը, որը ցանկանում եք բացել առաջինի կողքին: Մեջտեղում գտնվող բարը թույլ է տալիս փոխել հավելվածի պատուհանների չափը:
Ձեզ կարող է հետաքրքրել
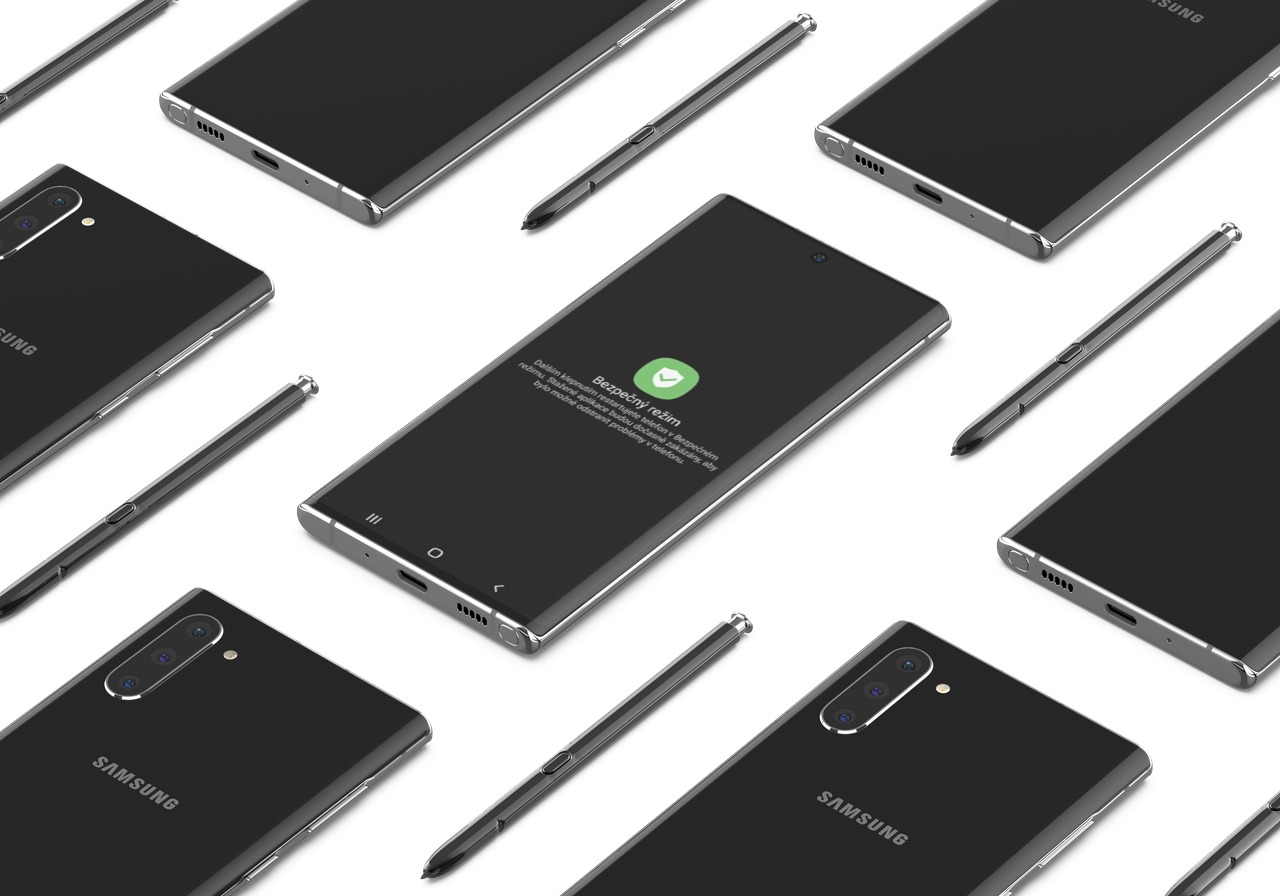
Ձայնի և զանգի ընտրանքներ
Ձեր սարքը տրամադրում է ձայնը կարգավորելու մի քանի տարբերակ: Սրանք զանգեր, լրատվամիջոցներ, ծանուցումներ և համակարգի ձայներ են: Նրանց մանրամասն որոշումը կարելի է գտնել Նաստավենի -> Ձայններ և թրթռումներ -> Հլասիտոստ. Համակարգ Android այնուամենայնիվ, այն ձեզ տալիս է ձայներին մուտք գործելու արագ և հեշտ դյուրանցում:
Հպեք սարքի կողքին գտնվող ֆիզիկական ձայնի կոճակներին՝ ձայնը խլացնելու կամ նվագարկվողը մեծացնելու համար (եթե ձայն կամ տեսանյութ չի նվագարկվում, այս գործողությունը կկարգավորի զանգի ձայնը): Երբ դա անեք, էկրանին կհայտնվի մի փոքրիկ պատուհան, որի կողքին կարող եք տեսնել փոքրիկ սլաք: Երբ սեղմում եք դրա վրա, պատուհանը կընդլայնվի և կցուցադրի միանգամից մի քանի ձայնի ընտրության տարբերակներ: Ընդհանրապես պետք չէ գնալ Կարգավորումներ:
Ապակիների ամրացում
Եթե կա մի իրավիճակ, երբ դուք պետք է ձեր սարքը տրամադրեք ձեր ընկերոջը կամ ձեր երեխաներին, բայց դուք չեք ցանկանում, որ նրանք օգտագործեն սարքը այդ հավելվածից դուրս, կարող եք ամրացնել այն: Հավելվածի փին ֆունկցիան թույլ չի տալիս այն թողնել սովորական ձևով (դա կարելի է անել կոճակների համակցությամբ կամ ձեր ընտրած կոդը մուտքագրելով): Դուք հեշտությամբ կարող եք ձեր ընկերոջը տրամադրել վեբ դիտարկիչ և երեխային YouTube Kids՝ առանց անհանգստանալու ձեր գաղտնիության մասին informace.
Դուք միացնում եք գործառույթը Նաստավենի -> Կենսաչափություն և անվտանգություն -> Լրացուցիչ անվտանգության կարգավորումներ -> Ամրացրեք պատուհանները. Վերջին մենյուում պարզապես հպեք հավելվածի պատկերակին և ընտրեք Ամրացրեք հավելվածը. Առանց կոդի, դուք կարող եք ապակողպել հավելվածը՝ միաժամանակ սեղմելով Վերջին և Հետ կոճակները:
Ձեզ կարող է հետաքրքրել

Կարգավիճակի տողի խմբագրում
Կարգավիճակի բարը բարակ շերտ է էկրանի վերևում, որը ցույց է տալիս ծանուցումները, հեռախոսի ներկայիս ազդանշանի ուժը և մարտկոցի ժամկետը, ի թիվս այլ բաների: Հայտարարության մասին տեղեկատվության մեջ է, որ այն տարբերվում է մյուսներից iOS. Եթե գնաք արագ մենյու և ընտրեք երեք կետերի խորհրդանիշը, դուք կգտնեք մի տարբերակ Ստավովի վահանակ. Երբ սեղմում եք դրա վրա, կարող եք այստեղ սահմանել, թե ինչ եք ուզում, որ այն ցույց տա ձեզ: Այստեղ կարող եք նաև միացնել մարտկոցի լիցքավորման տոկոսը։
Խելացի կողպեք
Ձեր սարքը և դրա վրա պահված տվյալները անվտանգ պահելու համար դուք պետք է սահմանեք PIN կոդ, սկանավորեք ձեր մատնահետքը կամ դեմքը՝ մուտքը թույլատրելու համար: Խելացի կողպեքի գործառույթը վերացնում է սարքն ակտիվացնելու անհրաժեշտությունը, երբ դուք գտնվում եք ձեր տան կամ այլ հայտնի վայրում ապահով վիճակում: IN Նաստավենի հպեք Անվտանգություն կամ Կենսաչափություն և անվտանգություն՝ գործառույթը միացնելու համար Խելացի փական. Բացի կողպէկրանը անջատելուց, երբ տանը եք, կարող եք նաև անջատել թույլտվության պահանջը, երբ հեռախոսը Bluetooth-ի միջոցով միացված է վստահելի սարքին, օրինակ՝ մեքենայի ստերեոին:
Ձեզ կարող է հետաքրքրել
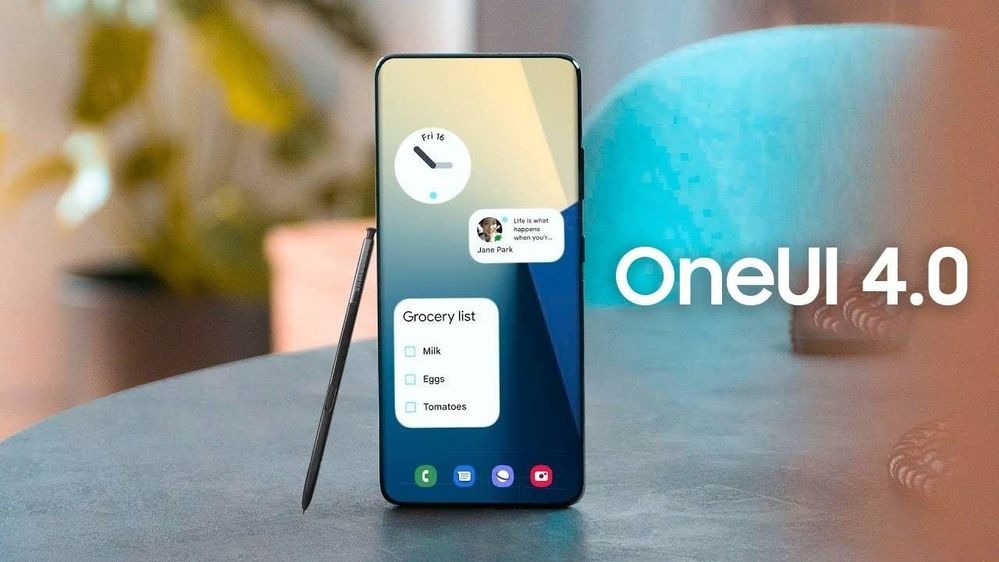
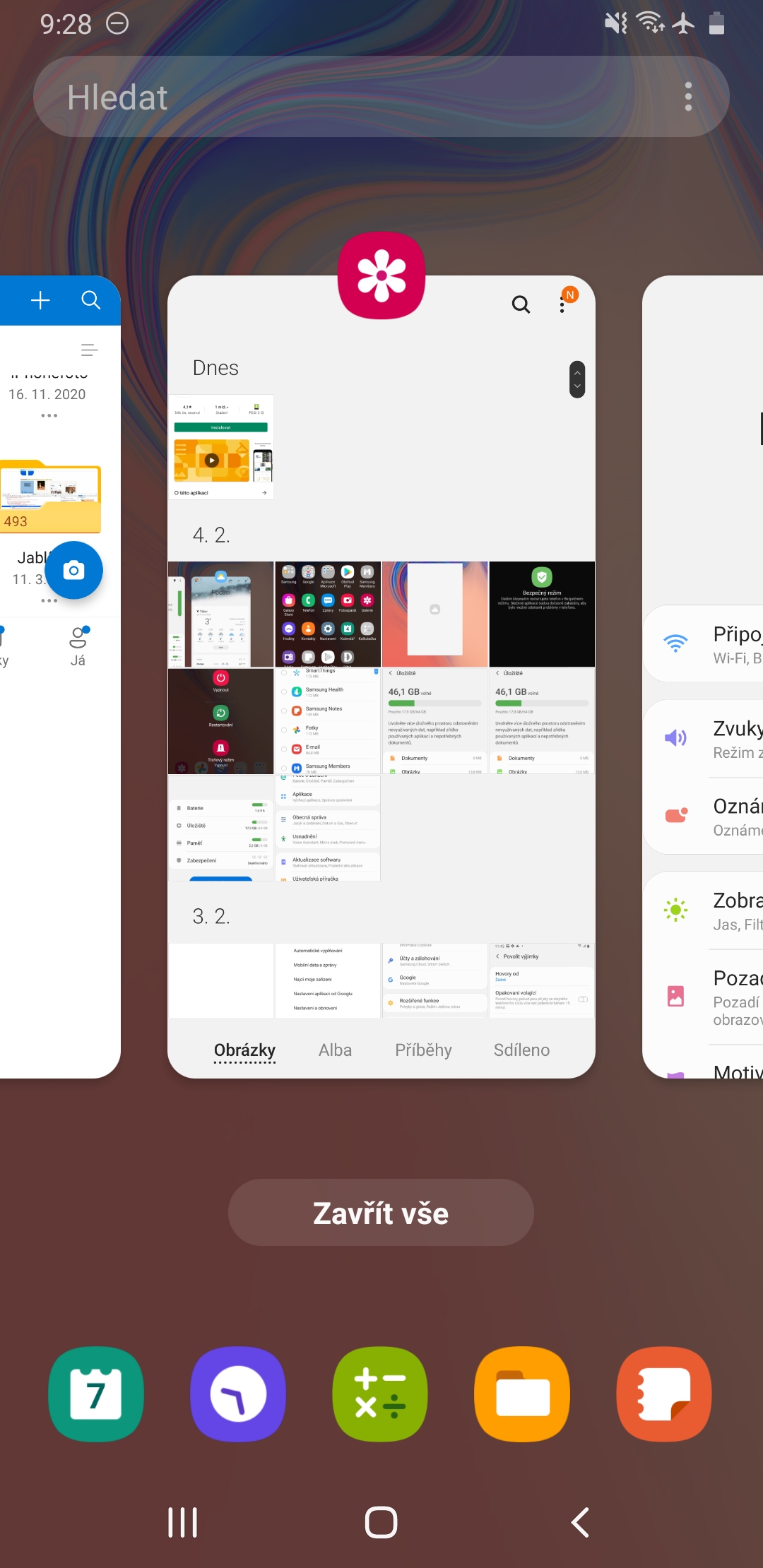
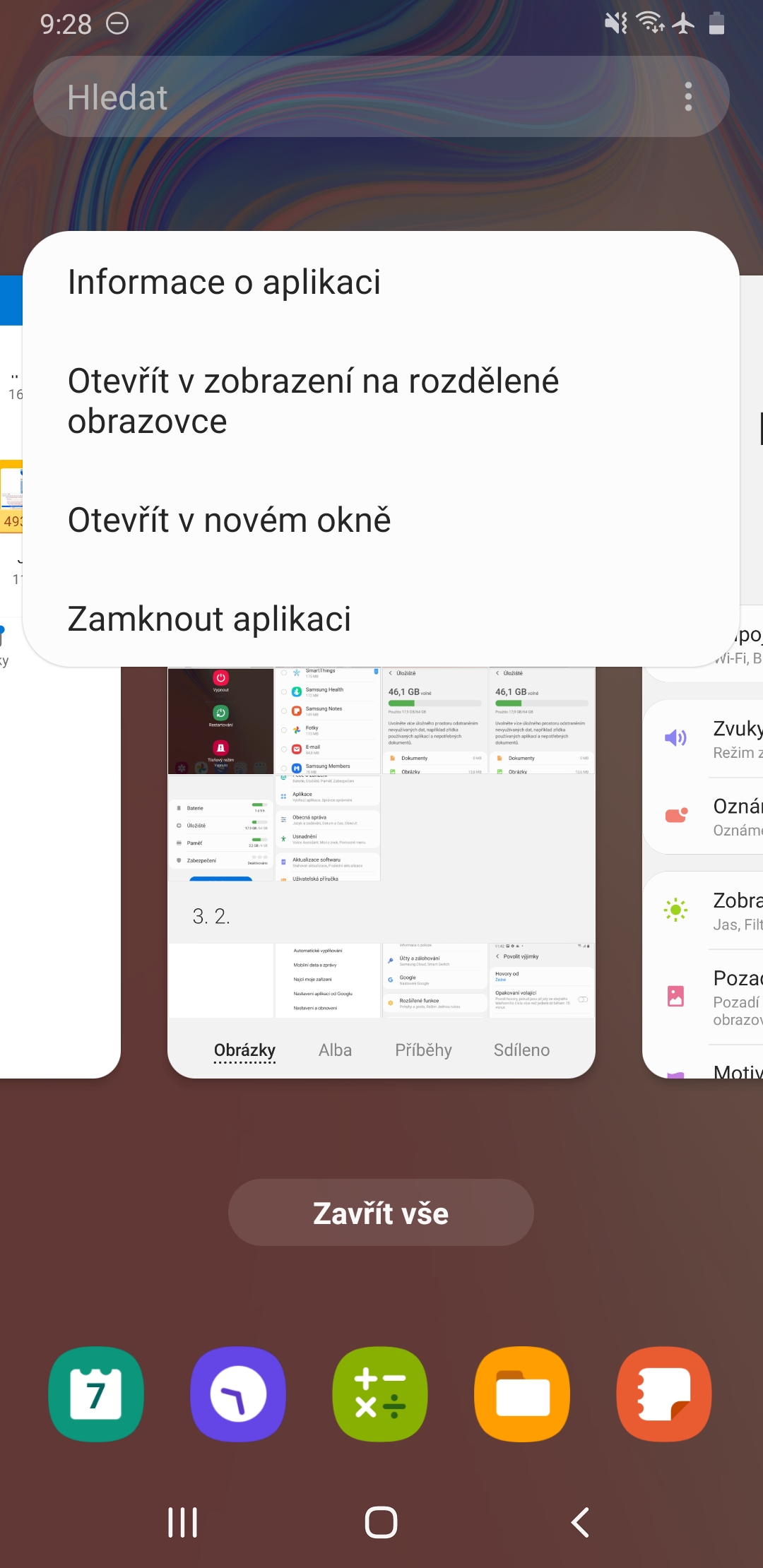
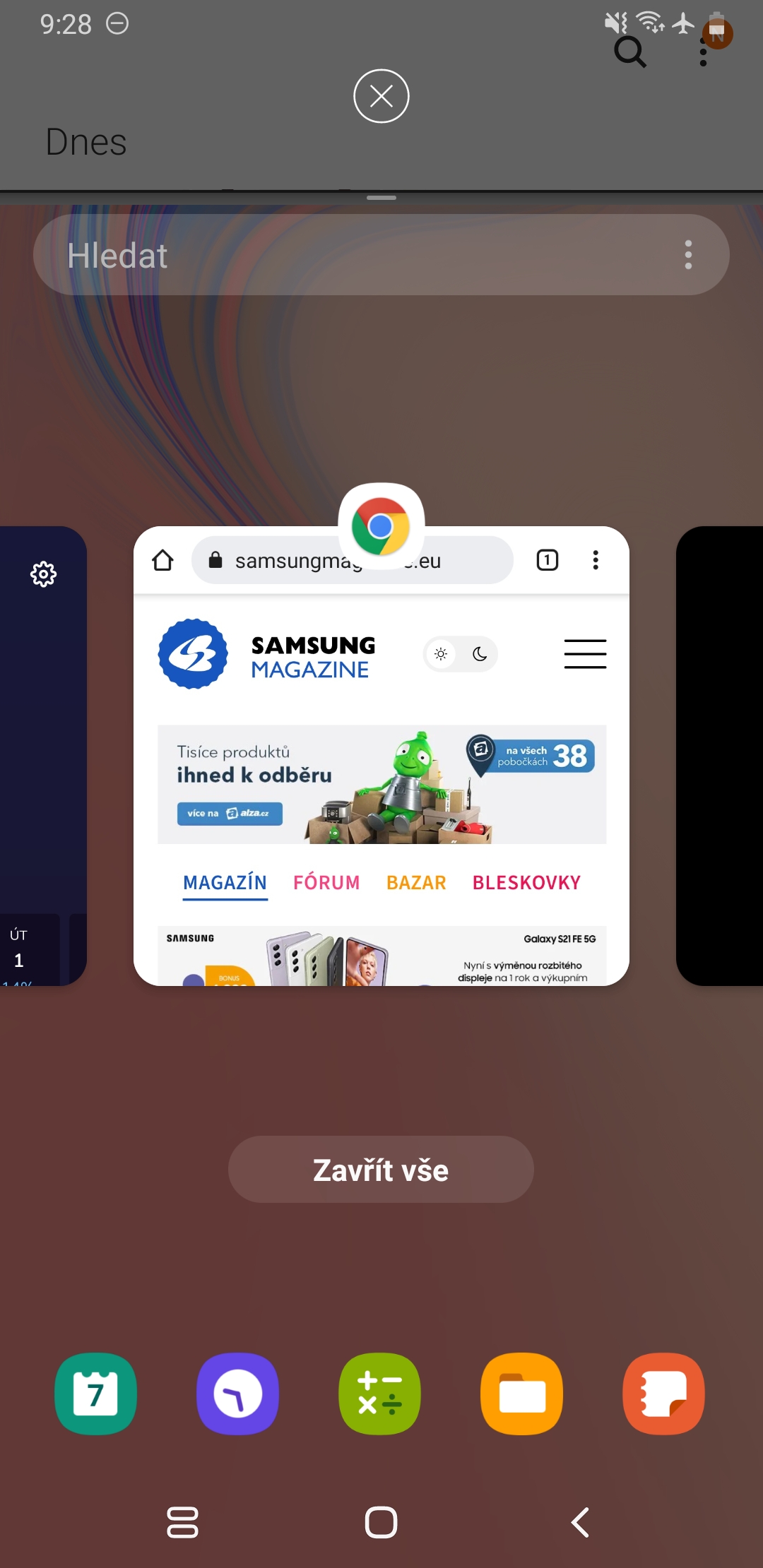
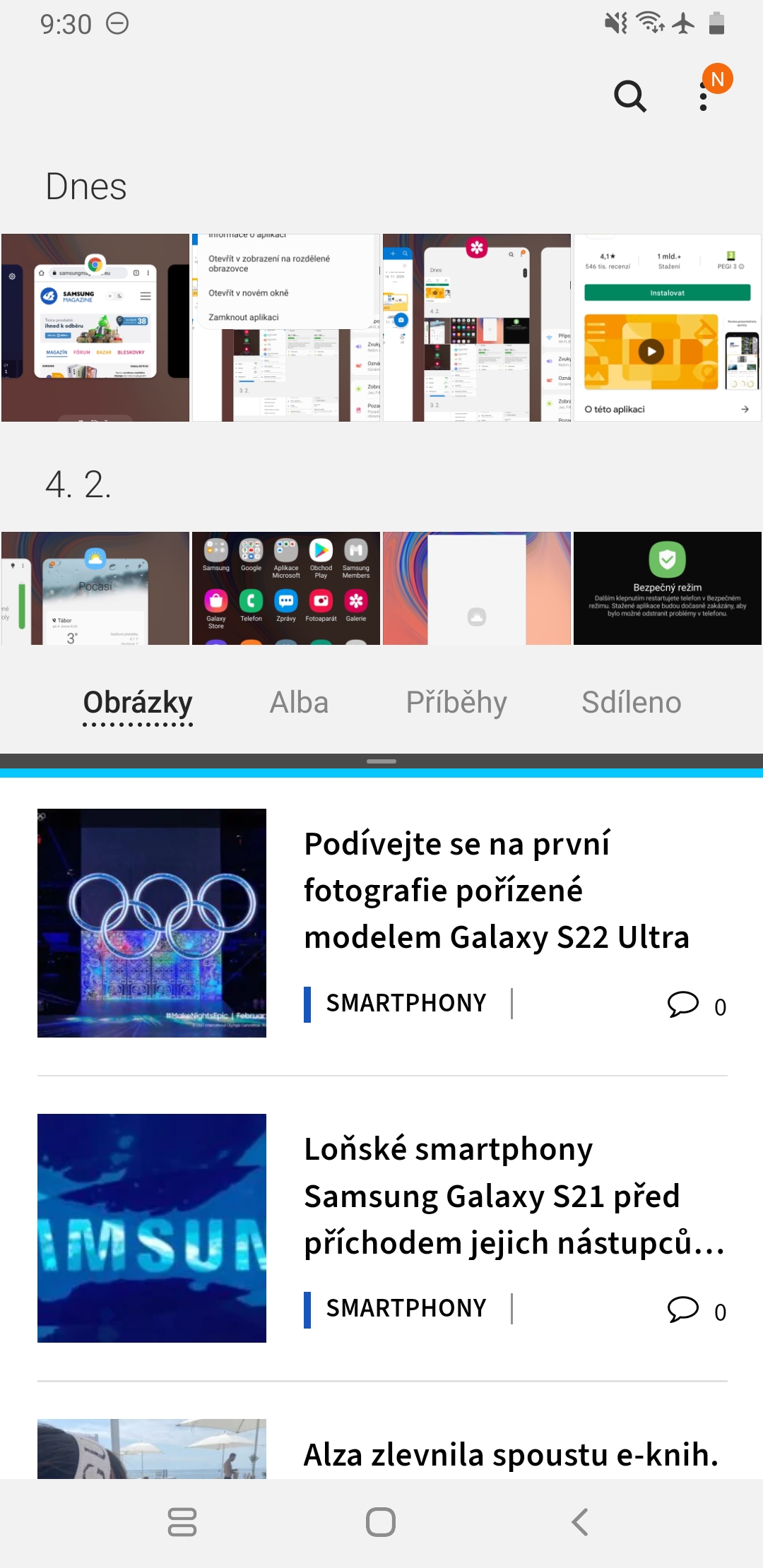
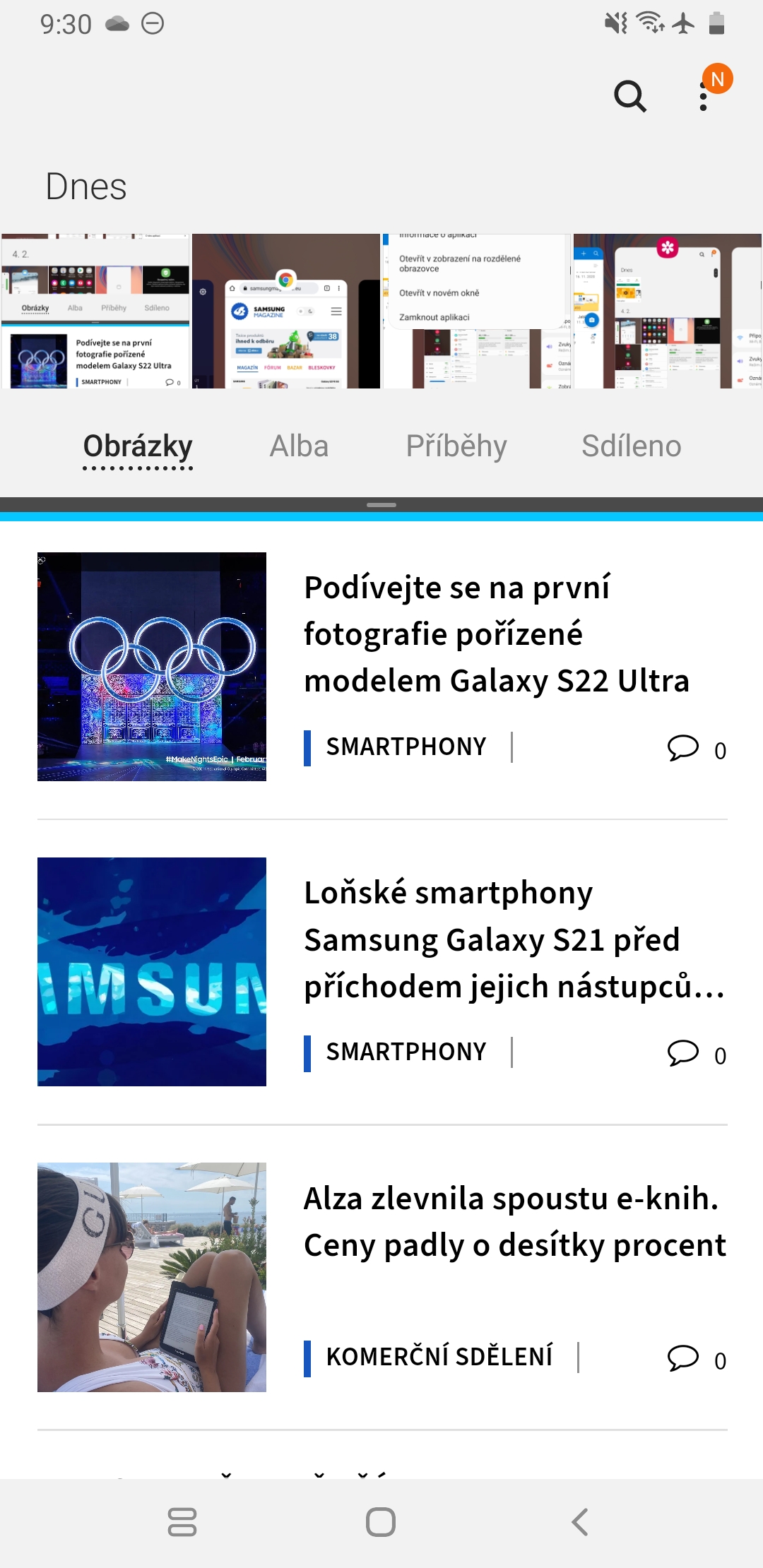
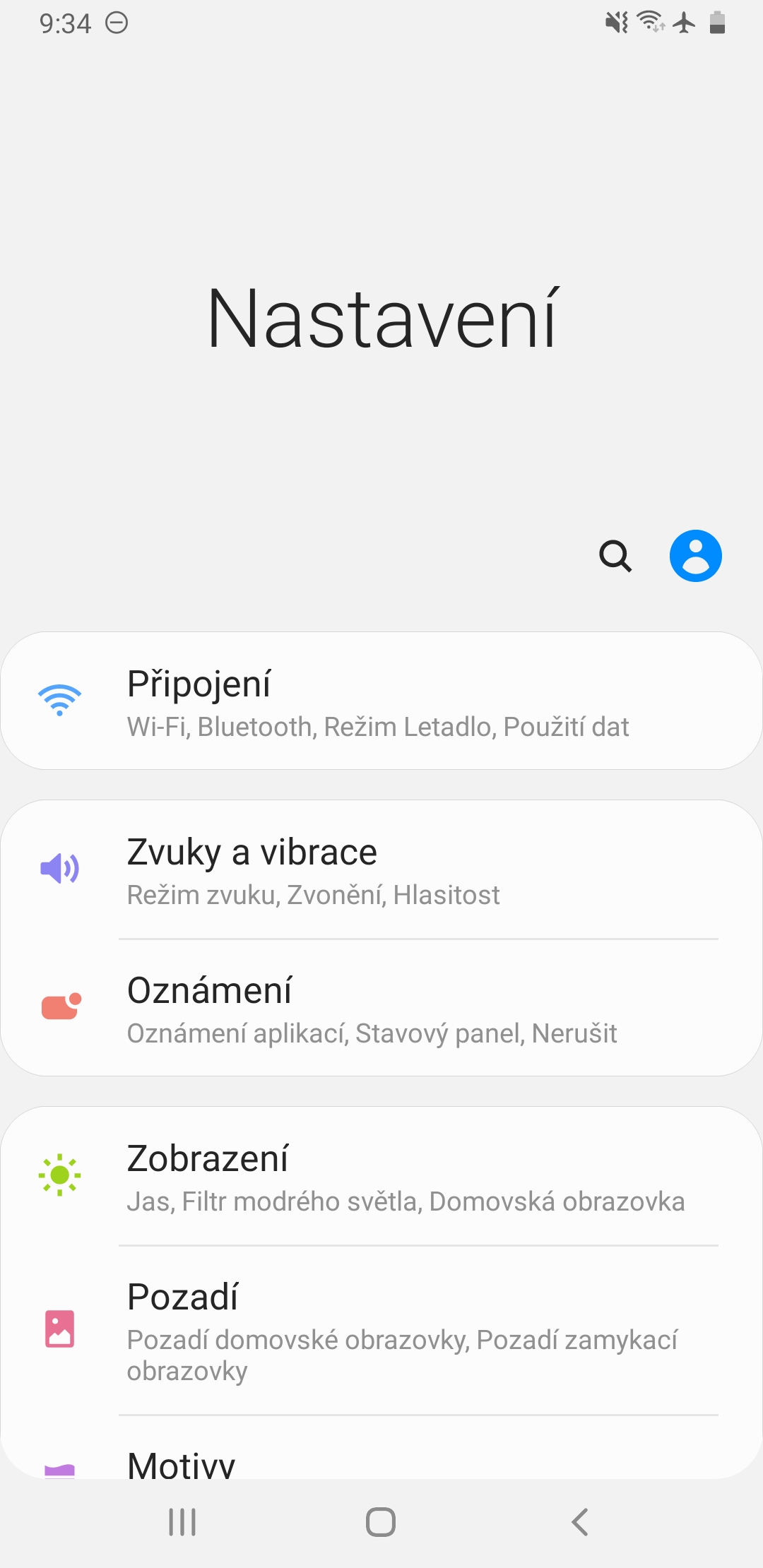
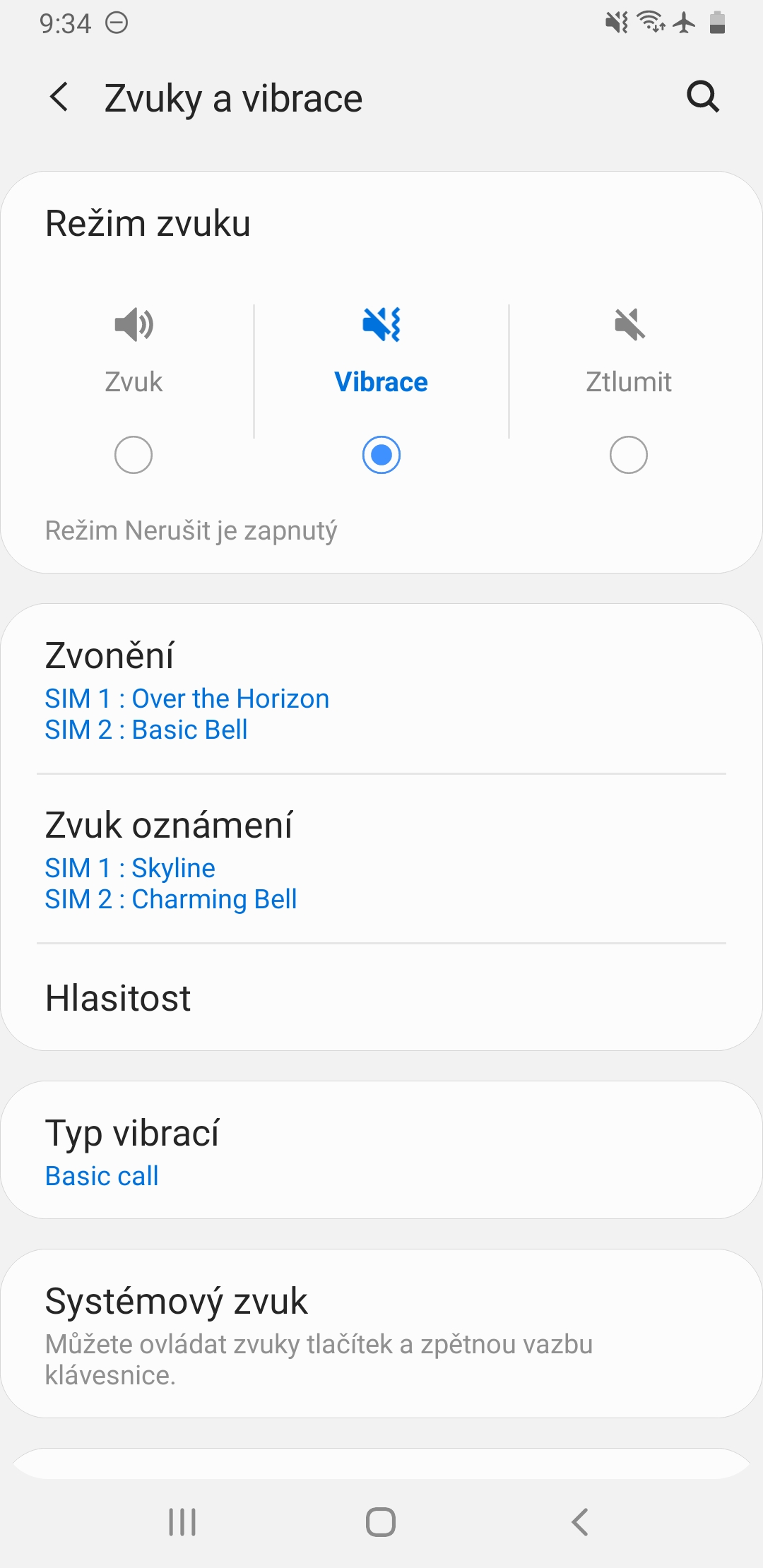
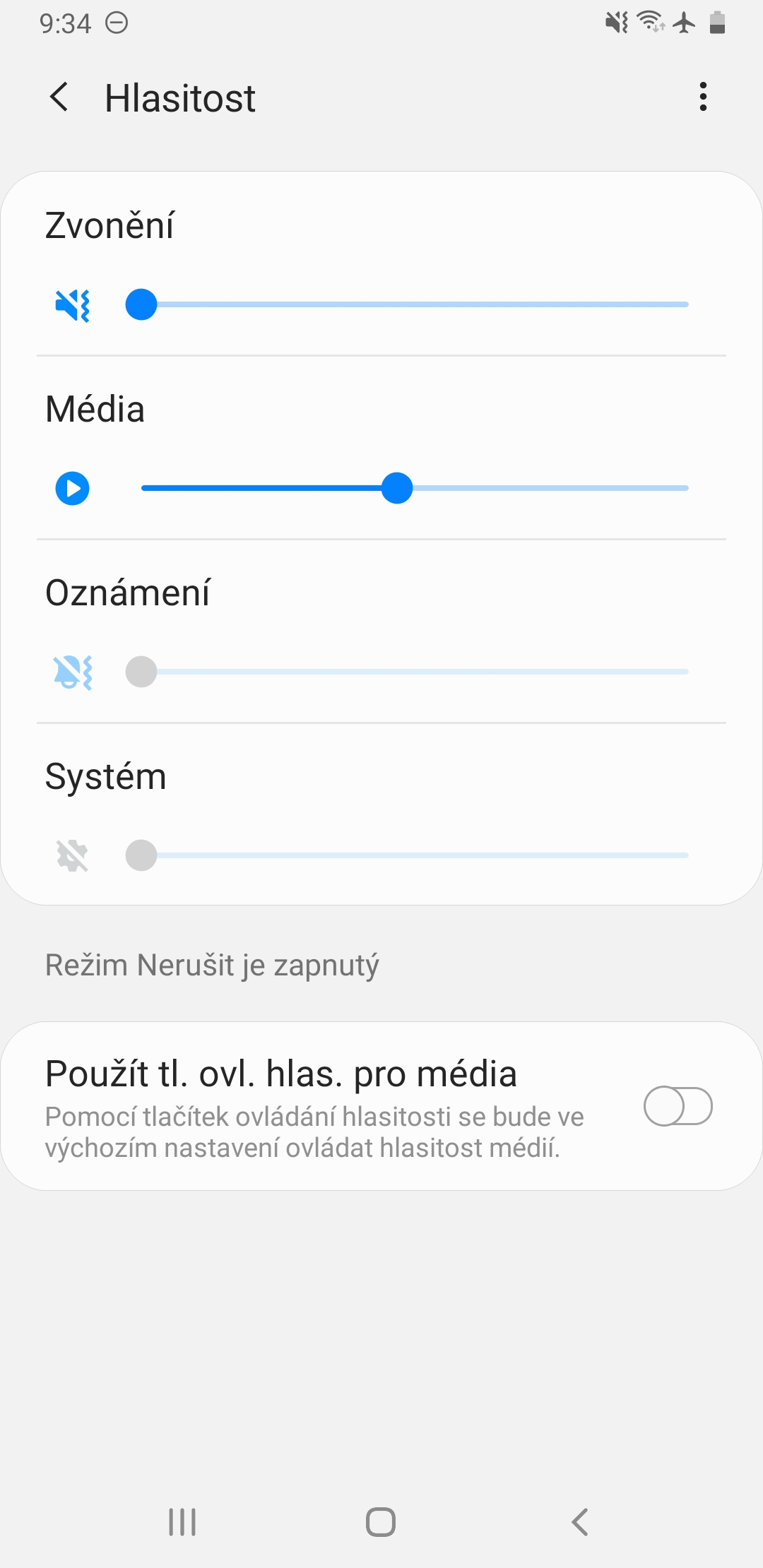
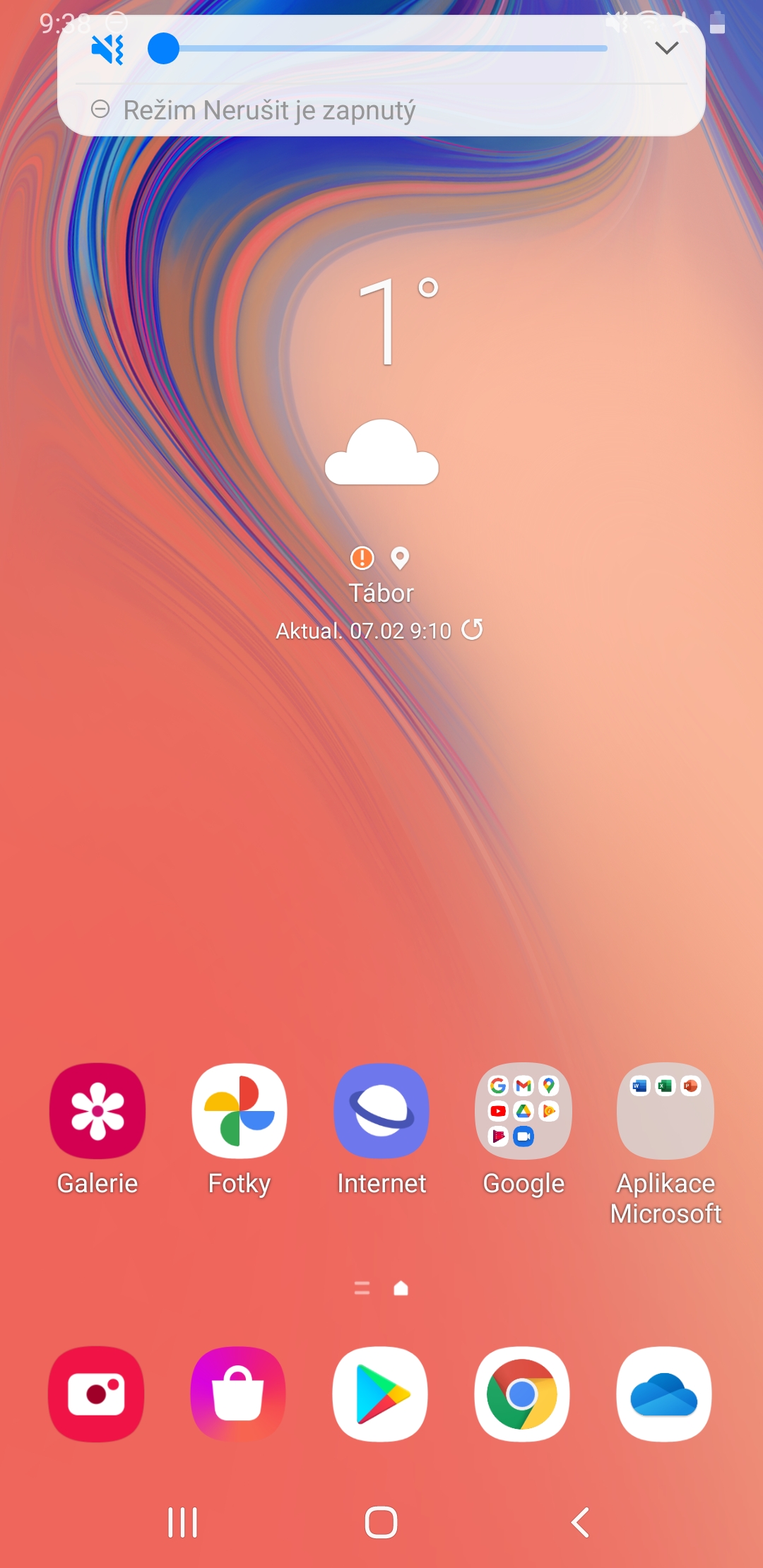
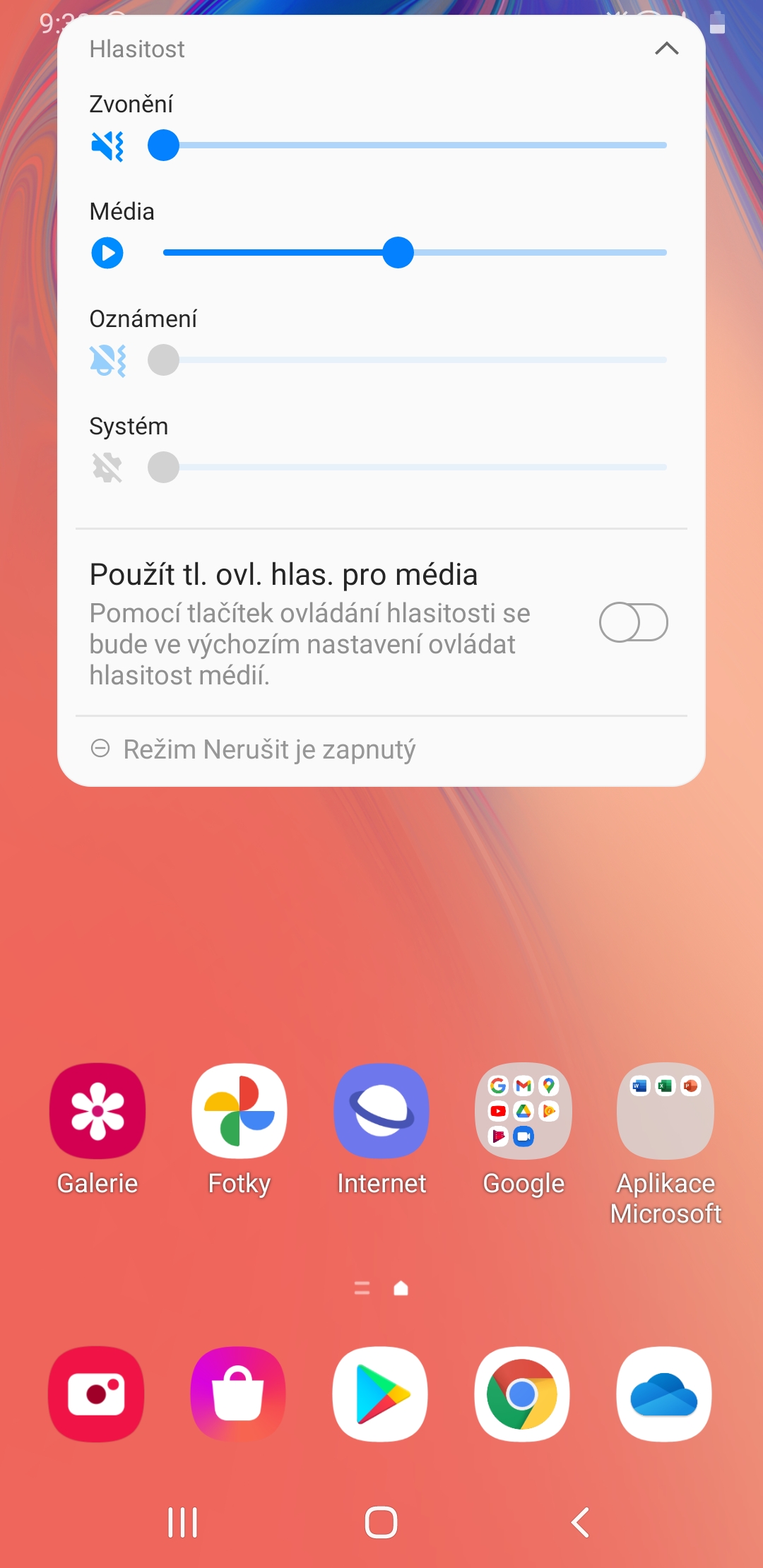










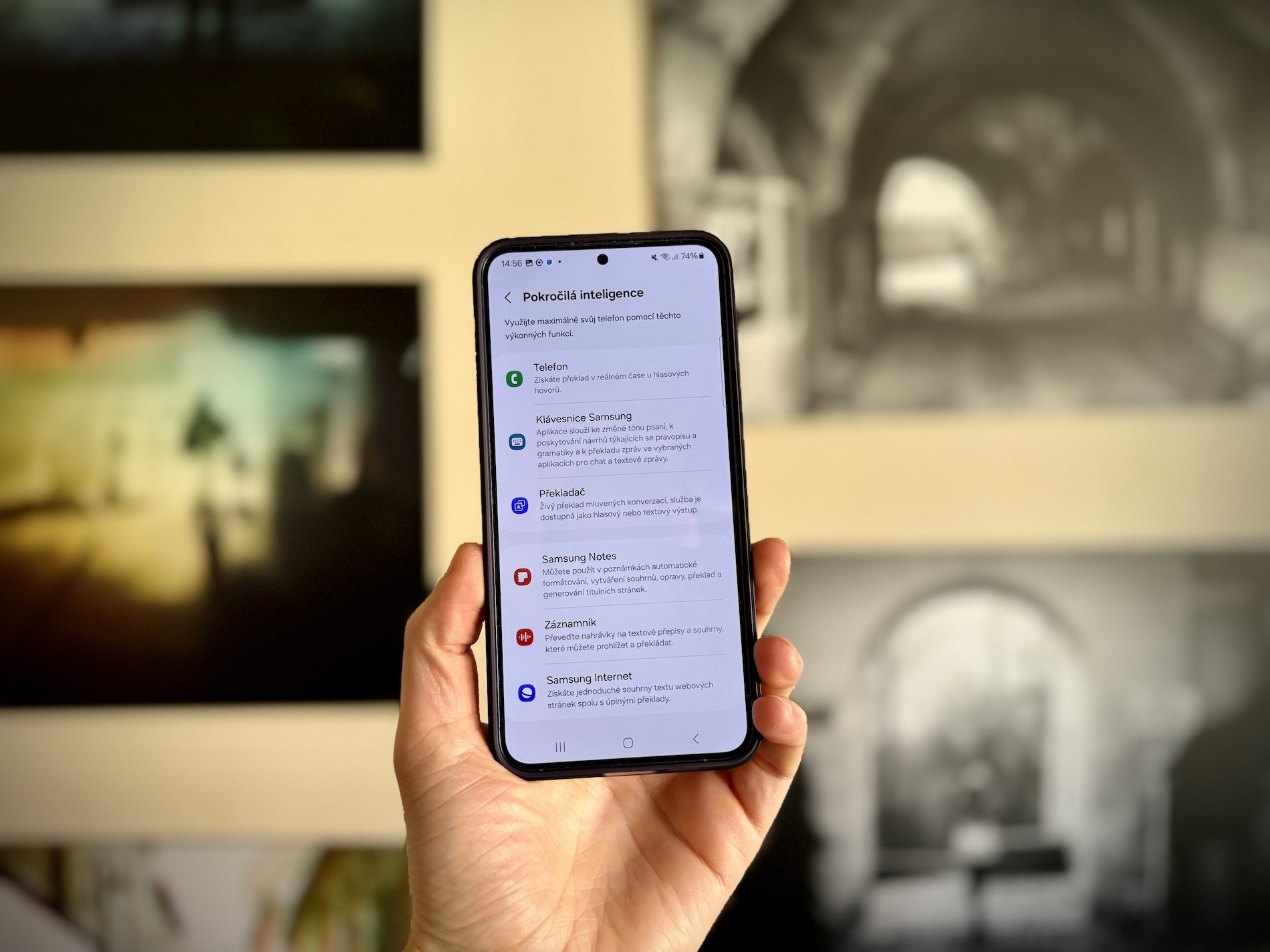

«Pin windows» գործառույթը միացված է ios հասանելի է մի քանի տարի: Ես այն ազատորեն օգտագործում եմ։ Պարամետրում որպես օժանդակ մոտեցում: Գործարկեք հավելվածը 3x rlacitko և կողպեք հավելվածը: Հնարավոր չէ անջատել առանց կոդի: Կոդը կարող է ընտրվել անկախ անվտանգության կոդից: Գումարած այլ կարգավորումներ:
Ես նաև կավելացնեի.
– AOD!, որի շնորհիվ կարող եք անմիջապես տեսնել, թե արդյոք բաց եք թողել զանգ, sms, էլ.փոստ և այլն, և այլն:
– Սրբապատկերները իմ ուզածով բաշխելու հնարավորությունը, օրինակ՝ աշխատասեղանի մեջտեղում գտնվող ընդամենը մեկ պատկերակ
– ֆունկցիոնալ վիդջեթներ, որոնք ես կարող եմ հարմարեցնել այնպես, ինչպես ուզում եմ
– ստեղնաշարի և մկնիկի և ստիլուսի միացման հնարավորությունը, երբ այսօր բջջային հեռախոսները պլանշետների չափ են…
– SD քարտով ընդլայնվելու հնարավորություն, այսօրվա գնով և արագություններով դժվար թե դա տարբերես ներքինից
- հակադարձ լիցքավորում
Դուք, իհարկե, դեռ կարող եք գտնել շատ բաներ, որոնք iOS, հետևաբար iPhone ցավոք, նա չի անում:
Իբր հակառակը, մի քանի բան կա, որ iPhone ունի և շարունակ Androidդուք կօգտագործեիք այն:
✨ ԱՋԱԿՑՎԱԾ ՄՈՒՏՔ ✨
Ես ոչ մի բան չեմ կարոտում. գոհ լինելը նշանակում է երջանիկ լինել…
«SD քարտով ընդլայնելու հնարավորությունը, այսօրվա գնով և արագությամբ, դժվար թե դա տարբերես ներքինից»
Մի բարկացիր, բայց դու գիտես դժոխքի արագությունը: SD քարտերը դժոխքից դանդաղ են աշխատում (և ոչ, չի նշանակում սերիական գրել/կարդալ, նշանակում է պատահական մուտք), էլ չեմ խոսում հուսալիության մասին: